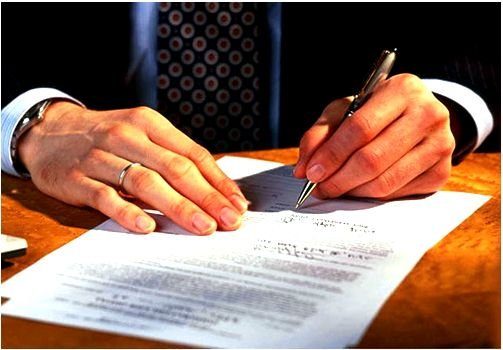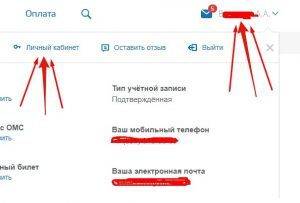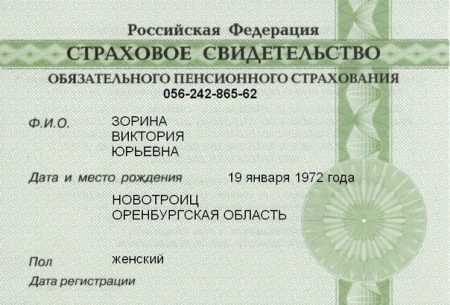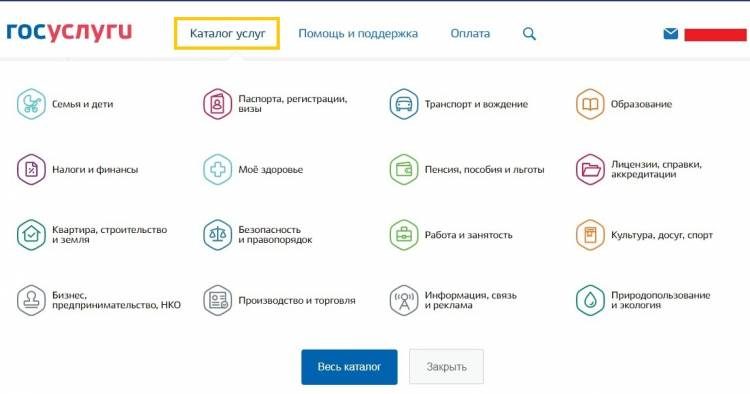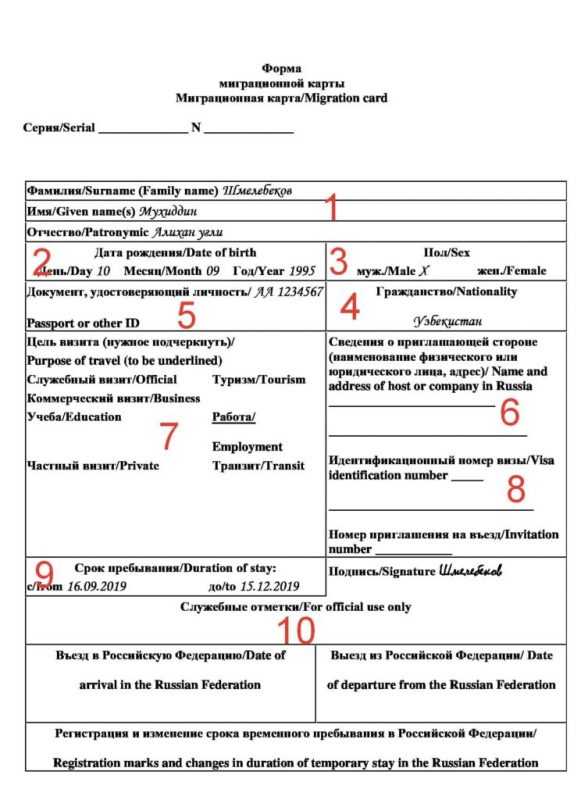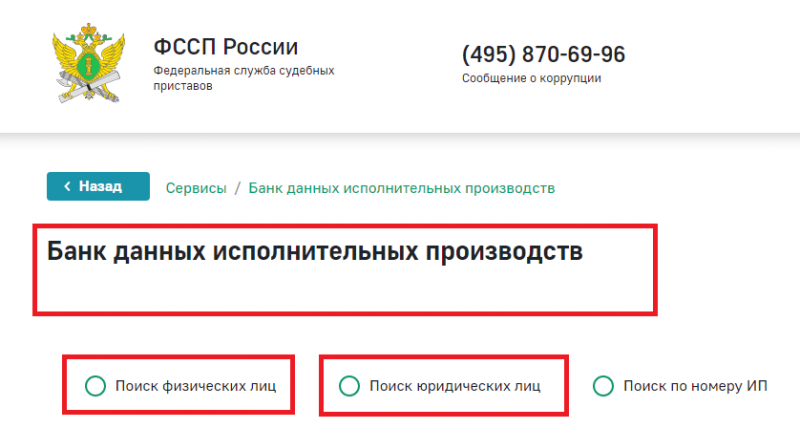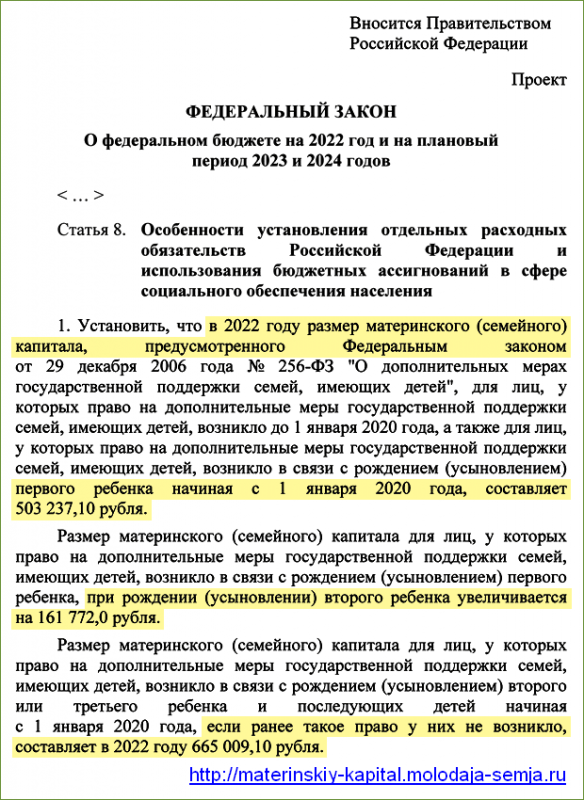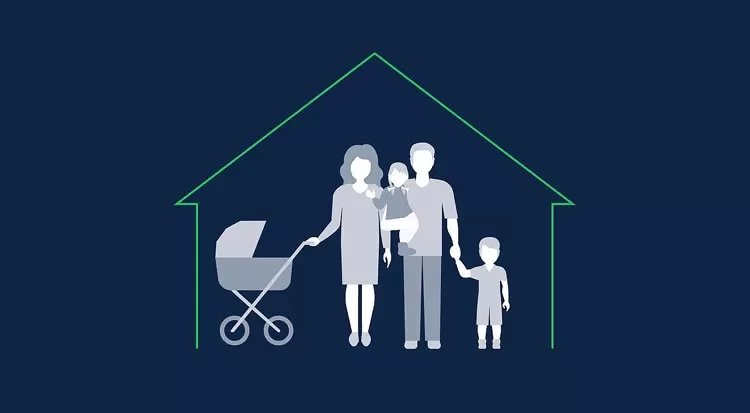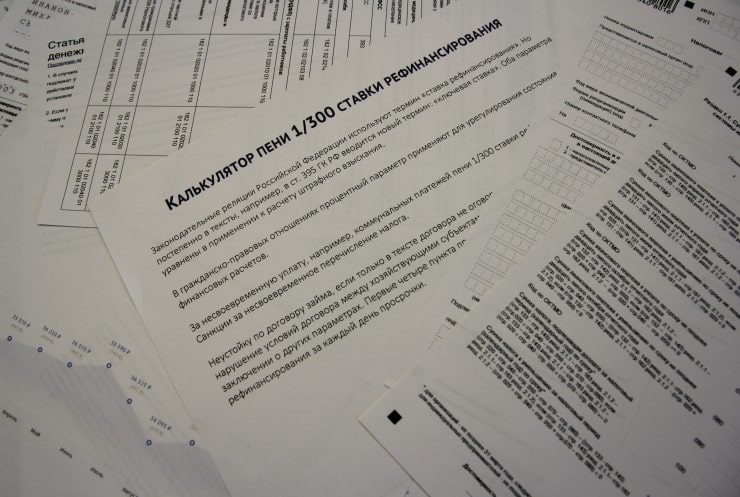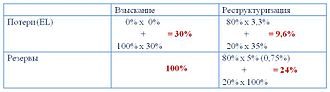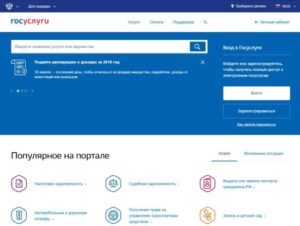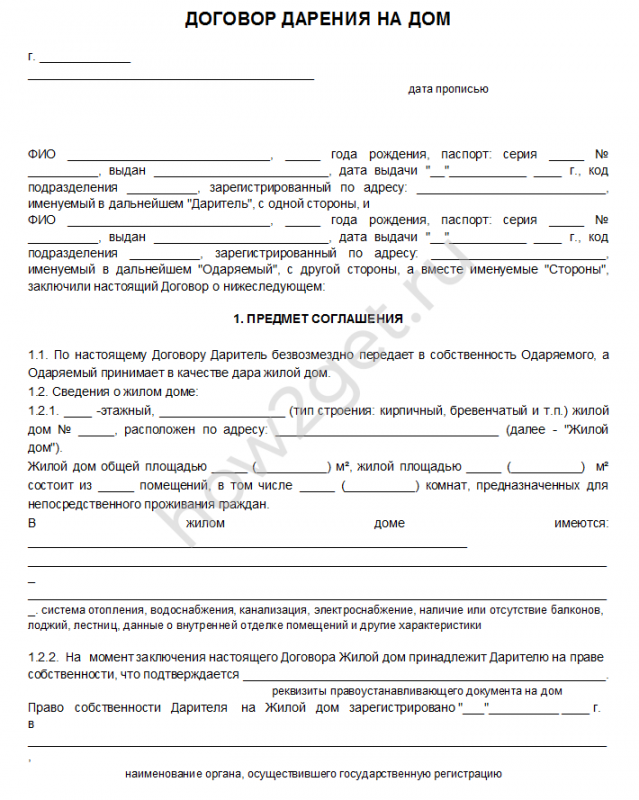- Шесть способов создания и оформления спецификации по ГОСТ 21.110-2013
- Как сделать пояснительную записку в ворде
- Отображение вкладки «Разработчик»
- Открытие шаблона или пустого документа, на основе которого будет базироваться форма
- Добавление содержимого в форму
- Настройка и изменение свойств элементов управления содержимым
- Защита формы
- Отображение вкладки «Разработчик»
- Открытие шаблона или использование пустого документа
- Добавление содержимого в форму
- Отображение вкладки «Разработчик»
- Открытие шаблона или документа, на основе которого создается форма
- Добавление элементов управления содержимым в форму
- Добавление учебного текста (необязательно)
- Защита формы
- Проверка формы (необязательно)
Шесть способов создания и оформления технического задания по ГОСТ 21.110-2013. Вы можете бесплатно скачать пустые шаблоны в Word, Excel, AutoCAD.
Шесть способов создания и оформления спецификации по ГОСТ 21.110-2013
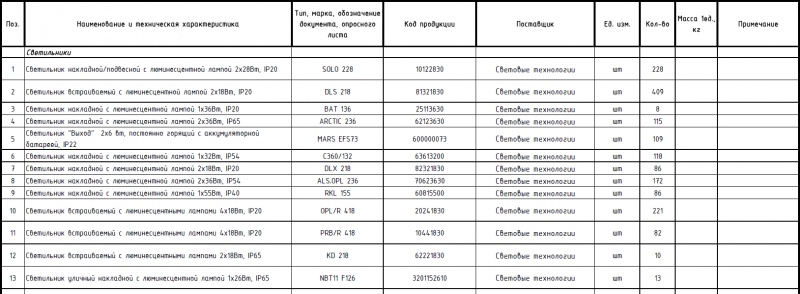
С 1 января 2015 года вступил в силу ГОСТ 21.110-2013 СПДС. Технические характеристики оборудования, изделий и материалов. Поэтому с 1 января спецификация должна соответствовать новому ГОСТу.
Создавайте и составляйте спецификации в Word, Excel и AutoCAD. Или совместно в двух этих программах.
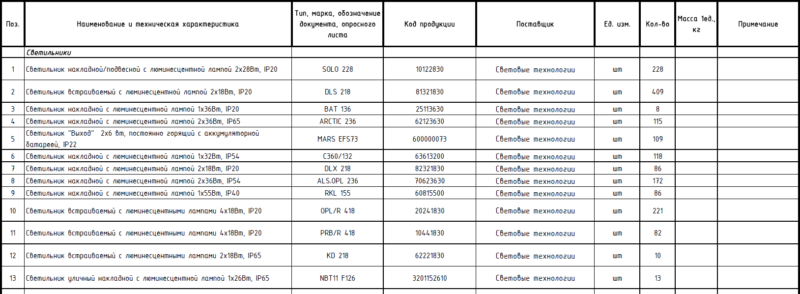
Фрагмент технического задания по ГОСТ 21.110-2013
Создайте форму, используя списки, флажки и даты.
Как сделать пояснительную записку в ворде
Чтобы создать форму в Word, которую могут заполнять другие люди, начните с шаблона или документа и добавьте элементы управления содержимым. К ним относятся, например, флажки, текстовые поля, переключатели даты и раскрывающиеся списки. Если вы знакомы с базами данных, вы даже можете привязать элементы управления содержимым к данным.
Отображение вкладки «Разработчик»
Если вкладка «Разработчик» не отображается на ленте, см. Представление вкладки «Разработчик».
Открытие шаблона или пустого документа, на основе которого будет базироваться форма
Чтобы сэкономить время, начните с шаблона формы или начните с нуля с пустым шаблоном.
Перейдите в папку> файлы.
На панели «Поиск веб-шаблонов» введите «Формы» или «тип формы» и нажмите клавишу ВВОД.
Выберите шаблон формы, а затем нажмите «Создать» или «Загрузить.
Перейдите в папку> файлы.
Выберите пустой документ.
Добавление содержимого в форму
Перейдите к разработчику и выберите элементы управления, которые хотите добавить в документ или форму. Чтобы удалить элемент управления содержимым, выберите его и нажмите «Удалить». После вставки элементов управления вы можете установить свойства.
Примечание. Вы можете распечатать форму с элементами управления содержимым, но поля вокруг них не будут печататься.
В управлении богатым содержимым пользователи могут выделить текст полужирным шрифтом или курсивом и вставить несколько абзацев текста. Чтобы ограничить возможности пользователей, вставьте элемент управления содержимым в виде простого текста».
Щелкните или коснитесь того места, куда вы хотите вставить нужный элемент управления.
Выберите Разработчик> СОДЕРЖАНИЕ СОДЕРЖАНИЕ  o Обычный текст,
o Обычный текст, .
.
Чтобы установить определенные свойства для элементов управления, см. Настройка и изменение свойств элементов управления содержимым.
Элемент управления изображением часто используется в шаблонах, но вы также можете добавить его в свою форму.
Щелкните или коснитесь того места, куда вы хотите вставить нужный элемент управления.
Выберите «Разработчик»> «Управление содержимым изображений  .
.
Чтобы установить определенные свойства для элементов управления, см. Настройка и изменение свойств элементов управления содержимым.
Используйте стандартные блоки, если вы хотите дать пользователям возможность выбирать конкретный текстовый блок. Например, элементы управления созданием блоков полезны, если вам нужно добавить другой шаблон в соответствии с вашими конкретными требованиями контракта. Вы можете создать элемент управления с расширенным содержимым для каждого варианта и поместить их все в элемент управления стандартным блоком, который будет действовать как контейнер.
Щелкните или коснитесь того места, куда вы хотите вставить нужный элемент управления.
Перейдите на веб-страницу управления содержимым библиотеки  (или строительный блок «Управление контентом»).
(или строительный блок «Управление контентом»).
Выберите для этого блока Developer and Content Controls.

Щелкните или коснитесь того места, куда вы хотите вставить нужный элемент управления.
Чтобы установить определенные свойства для элементов управления, см. Настройка и изменение свойств элементов управления содержимым.
В поле со списком пользователи могут выбрать один из предложенных вариантов или ввести свой собственный. В раскрывающемся списке пользователи могут выбрать только один из доступных элементов.
Перейдите в> Поле со списком для разработчиков  o Управление контентом в
o Управление контентом в  .
.
Выберите объект управления содержимым, а затем выберите «Свойства.
Чтобы создать список вариантов, выберите «Добавить» в списке «Свойства списка.
Введите параметр в области «Отображаемое имя», например «Да», «Нет» или «Может быть.
Повторяйте этот шаг, пока все желаемые значения не появятся в раскрывающемся списке.
При необходимости установите другие свойства.
Примечание. Если вы установите флажок «Содержимое нельзя редактировать», пользователи не смогут редактировать выбранные элементы.
Щелкните или коснитесь того места, куда вы хотите вставить кнопку «Выбор даты».
Выберите «Разработчик»> «Средство выбора даты  .
.
Чтобы установить определенные свойства для элементов управления, см. Настройка и изменение свойств элементов управления содержимым.
Щелкните или коснитесь того места, куда вы хотите вставить квадратную кнопку».
Выберите «>» для  .
.
Чтобы установить определенные свойства для элементов управления, см. Настройка и изменение свойств элементов управления содержимым.
Устаревшие элементы управления формами могут использоваться для обратной совместимости с Word и состоят из устаревших форм и элементов управления Active X.
Щелкните или коснитесь того места, куда вы хотите вставить устаревший элемент управления.
Перейти к> a  формы.
формы.
Выберите нужный элемент управления в устаревших формах или элементах управления ActiveX.
Настройка и изменение свойств элементов управления содержимым
Каждый элемент управления содержимым имеет параметры, которые вы можете установить или изменить. Например, вы можете выбрать разные форматы отображения даты для элемента управления выбора даты.
Выберите контент, который хотите отредактировать.
Перейдите в> для разработчиков.

Защита формы
Если вы хотите запретить пользователям редактировать или форматировать форму, используйте команду «Ограничить редактирование.
Откройте форму, которую хотите заблокировать или защитить.
Выберите Разработчик> Ограничить редактирование.
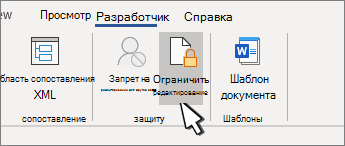
После выбора ограничений выберите Да, запустить защиту.
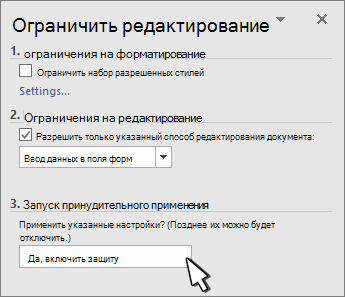
Если вы хотите защитить только части вашего документа, разделите его на разделы и защитите только те разделы, которые вам нужны.
Для этого в области «Ограничить редактирование» выберите «Выбрать разделы». Дополнительные сведения о разделах см. В статье Вставка разрыва раздела.
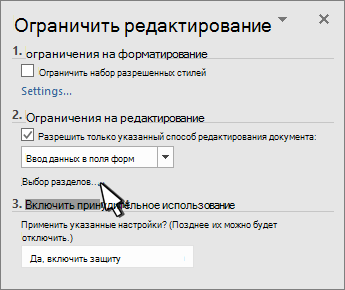
Отображение вкладки «Разработчик»
Если вкладка «Разработчик» не отображается на ленте, см. Представление вкладки «Разработчик».
Открытие шаблона или использование пустого документа
Чтобы создать форму в Word, которую могут заполнять другие люди, начните с шаблона или документа и добавьте элементы управления содержимым. Элементы управления содержимым включают флажки, текстовые поля и списки. Если вы знакомы с базами данных, вы даже можете привязать элементы управления содержимым к данным.
Выберите «Файл»> «Создать из шаблона.
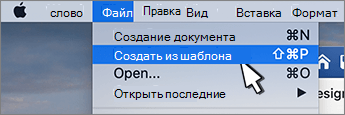
В области поиска введите форму.
Дважды щелкните нужный шаблон.
Выберите «Файл»> «Сохранить как» и очистите место для сохранения формы.
В поле «Сохранить как» введите имя файла и выберите «Сохранить.
Перейдите в папку> новый документ.
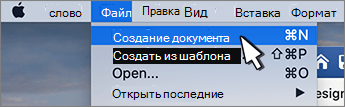
Выберите «Файл»> «Сохранить как.
В поле «Сохранить как» введите имя файла и выберите «Сохранить.
Добавление содержимого в форму
Перейдите к разработчику и выберите элементы управления, которые хотите добавить в документ или форму. Чтобы удалить элемент управления содержимым, выберите его и нажмите «Удалить». После вставки элементов управления вы можете настроить параметры. В меню «Параметры» вы можете добавить макросы входа и выхода, которые будут запускаться при взаимодействии с элементами управления и элементами списка для полей со списком.
В документе щелкните или коснитесь того места, куда вы хотите добавить управление содержимым.
На сайте разработчика выберите «Текстовое поле», «Поле с полем» или «Поле с полем с полем.

Чтобы настроить определенные свойства для этого параметра, выберите Параметры и установите .
Повторите шаги 1–3 для каждого элемента управления, который хотите добавить.
Настраиваемые параметры как для общих параметров, так и для управления конкретными настройками. Выберите один из вариантов, затем выберите Параметры, чтобы настроить или внести изменения.
Чтобы выбрать макрос для запуска, вы можете выбрать записанный или настраиваемый макрос для запуска при входе в поле или выходе из него.
Закладка Укажите уникальное имя или закладку для каждого.
Вычисления при выходе. Это заставит Word выполнять или обновлять любые вычисления, такие как общая цена, когда пользователь покидает поле.
Добавить текст справки. Предоставьте предложения или инструкции для каждого поля.
ОК Сохраните параметры и выйдите из панели.
Отмена Забудьте о ваших изменениях и выйдите из панели.
Установка определенных свойств для текстового поля
Тип Выберите форму Обычный текст, Число, Дата, Сегодняшняя дата, Текущее время или Расчет.
Текст по умолчанию определяет необязательный учебный текст, который появляется в текстовом поле перед тем, как пользователь вводит его. Установите поле, чтобы разрешить ввод текста в поле.
Максимальная длина определяет длину текста, который может ввести пользователь. По умолчанию — Без ограничений.
В текстовом формате вы можете установить автоматическое форматирование текста на «Все буквы», «Нижний регистр», «Первые строчные буквы» или «Заголовок».
Текстовое поле включено. Позволяет пользователю вводить текст в поле. Если есть предопределенный текст, пользовательский текст заменяет его.
Установите определенные свойства для квадрата.
Значение по умолчанию Выберите Не выбрано или не по умолчанию.
Проверка размера. Измерьте размер точно или автоматически, чтобы изменить его при необходимости.
Проверка включена Позволяет пользователю проверить или очистить текстовое поле.
Установка определенных свойств для нескольких полей
Раскрывающийся элемент Введите строки для элементов в списке. Нажмите + или Enter, чтобы добавить элемент в список.
Элементы в списке Отображает текущий список. Выберите элемент и используйте стрелки вверх или вниз, чтобы изменить порядок, нажмите -, чтобы удалить выбранный элемент.
Выпадающее меню включено. Позволяет пользователю открыть поле с полем и выбрать его.
Перейдите в> модули разработчика.
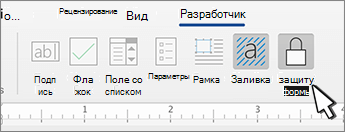
Примечание. Чтобы защитить форму и продолжить редактирование, снова выберите «Защитить форму.
Сохраните и закройте форму.
При необходимости вы можете проверить модуль перед его распространением.
Снова откройте форму, заполните ее как обычно и сохраните как копию.
Отображение вкладки «Разработчик»
В правой части ленты выберите, а затем выберите Параметры ленты.
В области «Персонализация» выберите «Разработчик .
Открытие шаблона или документа, на основе которого создается форма
Вы можете начать с пустого документа и создать форму с нуля. Чтобы сэкономить время, можно использовать шаблон.
Выберите «Файл»> «Создать из шаблона.
На левой панели разверните список «Шаблоны» в списке «Интернет» и выберите «Формы.
Дважды щелкните шаблон формы, который хотите использовать.
Добавление элементов управления содержимым в форму
В документе щелкните то место, куда вы хотите добавить элемент управления содержимым.
На вкладке «Разработчик» в области «Элементы управления формы» выберите «Текстовое поле», «Квадратное поле» или «Поле с полем.
Чтобы настроить определенные свойства для этого параметра, выберите «Параметры», а затем настройте требуемые свойства.
Примечание. Чтобы создать раскрывающийся список для поля со списком, выберите заполнитель для поля, щелкните Параметры и добавьте в список нужные элементы.
Повторите шаги 1–3 для каждого элемента управления, который хотите добавить.
Добавление учебного текста (необязательно)
Пояснительный текст (например, «введите имя») в текстовом поле поможет сделать форму более интуитивно понятной. По умолчанию текстовое поле пусто, но вы можете добавить в него текст.
Выделите текстовое поле, в которое вы хотите добавить текст учебника.
На вкладке Разработчик в области Элементы управления формы выберите Параметры.
В тексте по умолчанию введите инструкции.
Убедитесь, что выбран параметр «Заливка включена», затем нажмите «ОК.
Защита формы
На вкладке «Разработчик» в области «Элементы управления формой» выберите «Защитить форму.
Примечание. Чтобы снять защиту с формы и продолжить ее редактирование, нажмите «Защитить форму» еще раз.
Сохраните и закройте форму.
Проверка формы (необязательно)
При необходимости вы можете проверить модуль перед его распространением.
Снова откройте форму, заполните ее как обычно и сохраните как копию.
Вы не можете создавать заполняемые формы в Word для Интернета.
вы можете создать форму в настольной версии Word, следуя инструкциям в области Создание заполняемой формы.
Когда вы сохраните документ и откроете его в Веб-приложение Word, вы увидите изменения.
Источники
- https://ddecad.ru/sposoby-sozdaniya-i-oformleniya-spetsifikatsii-po-gost-21-110-2013/
- https://support.microsoft.com/ru-ru/office/%D1%81%D0%BE%D0%B7%D0%B4%D0%B0%D0%BD%D0%B8%D0%B5-%D1%84%D0%BE%D1%80%D0%BC-%D0%BF%D1%80%D0%B5%D0%B4%D0%BD%D0%B0%D0%B7%D0%BD%D0%B0%D1%87%D0%B5%D0%BD%D0%BD%D1%8B%D1%85-%D0%B4%D0%BB%D1%8F-%D0%B7%D0%B0%D0%BF%D0%BE%D0%BB%D0%BD%D0%B5%D0%BD%D0%B8%D1%8F-%D0%B8%D0%BB%D0%B8-%D0%BF%D0%B5%D1%87%D0%B0%D1%82%D0%B8-%D0%B2-%D0%BF%D1%80%D0%B8%D0%BB%D0%BE%D0%B6%D0%B5%D0%BD%D0%B8%D0%B8-word-040c5cc1-e309-445b-94ac-542f732c8c8b