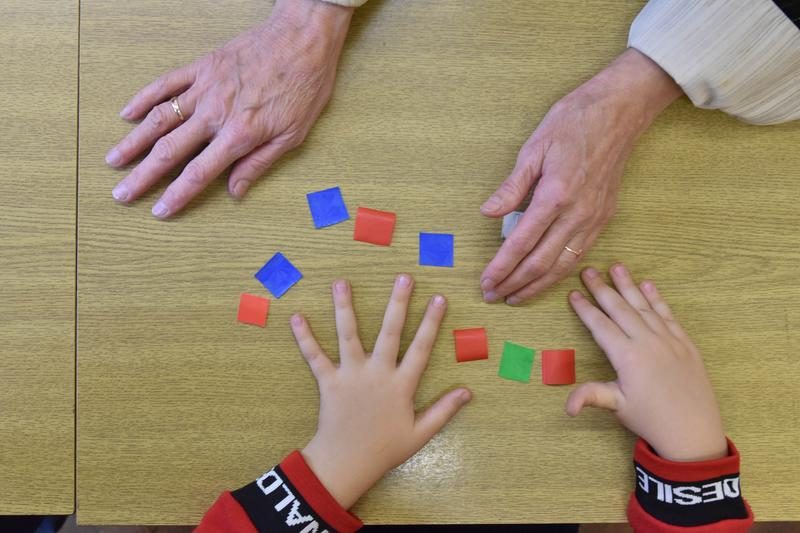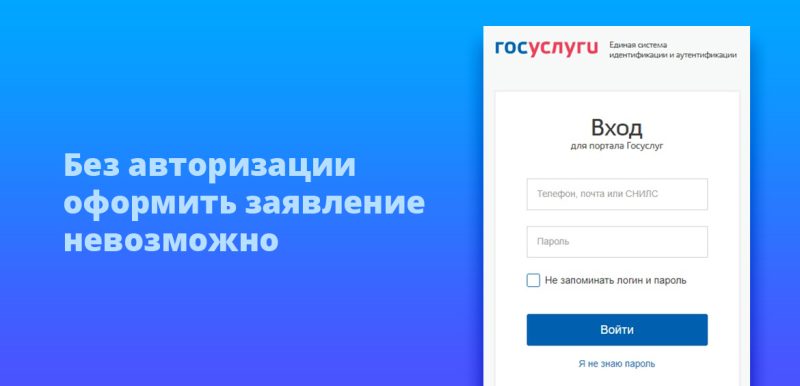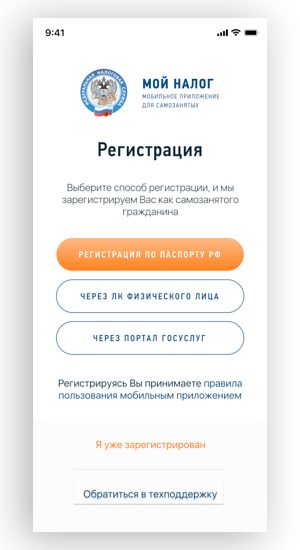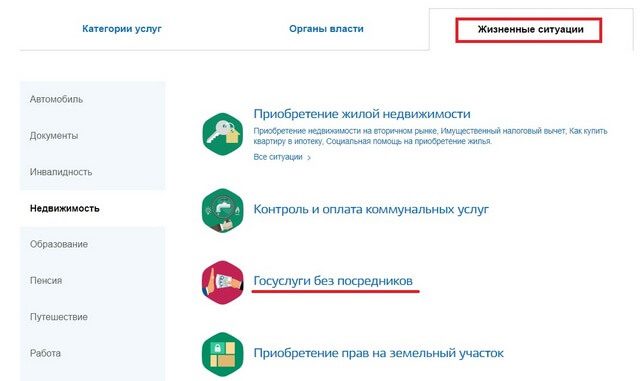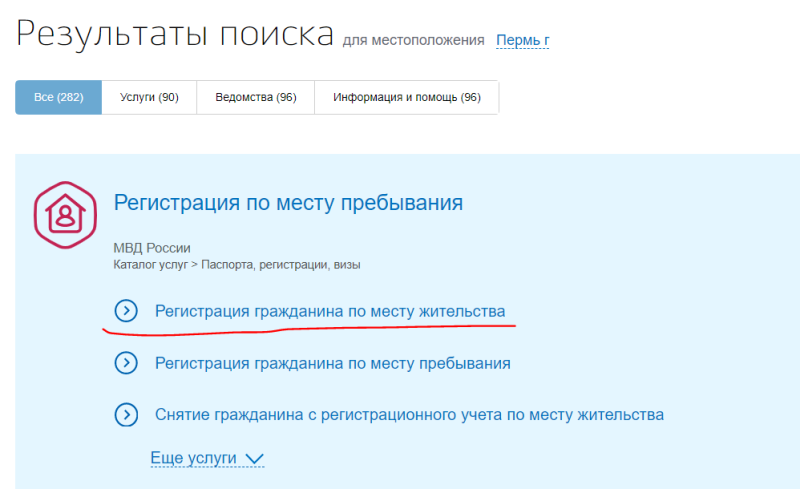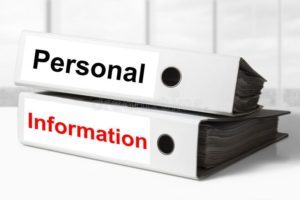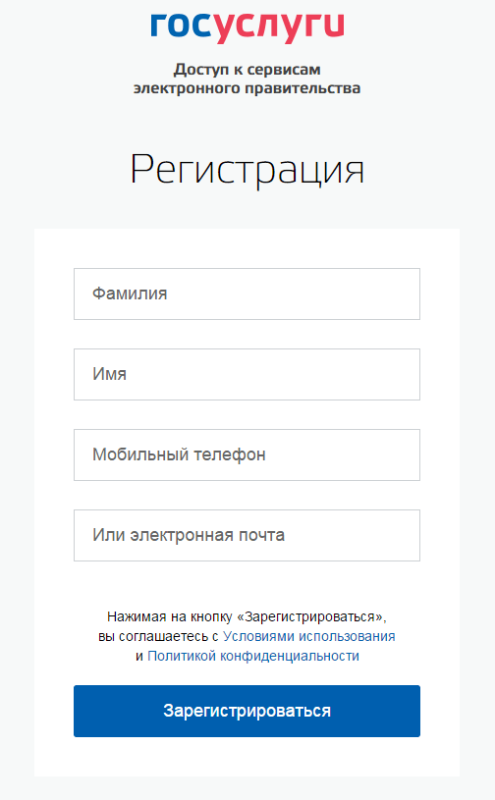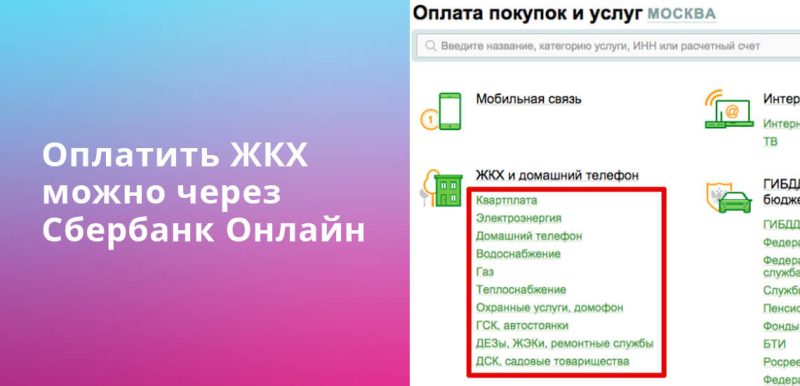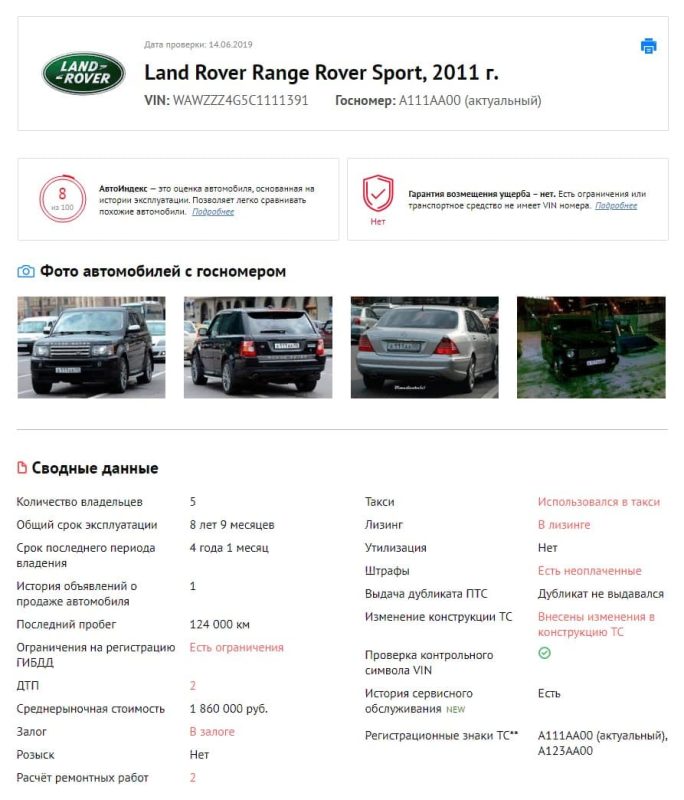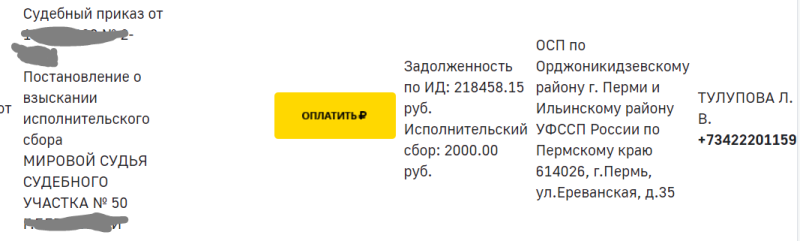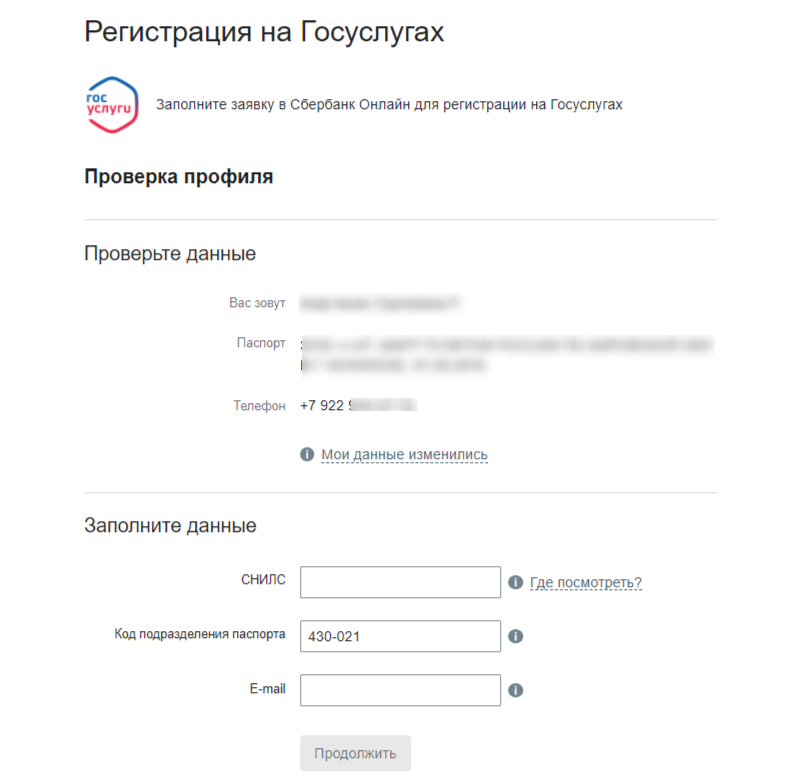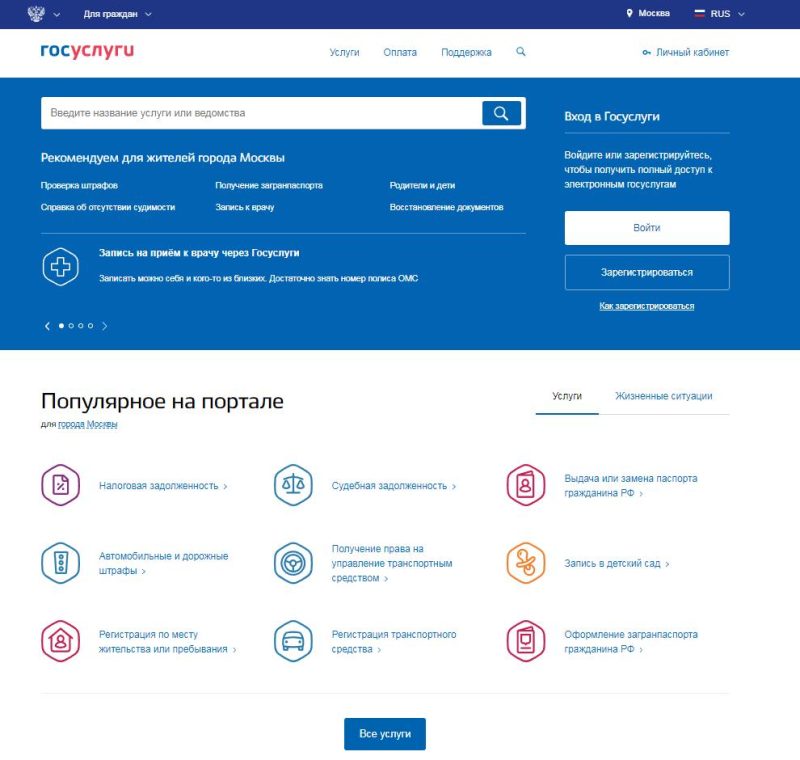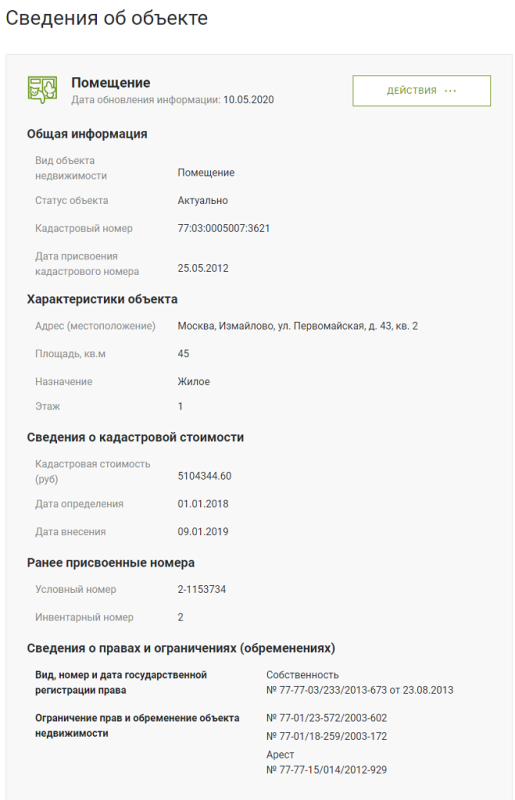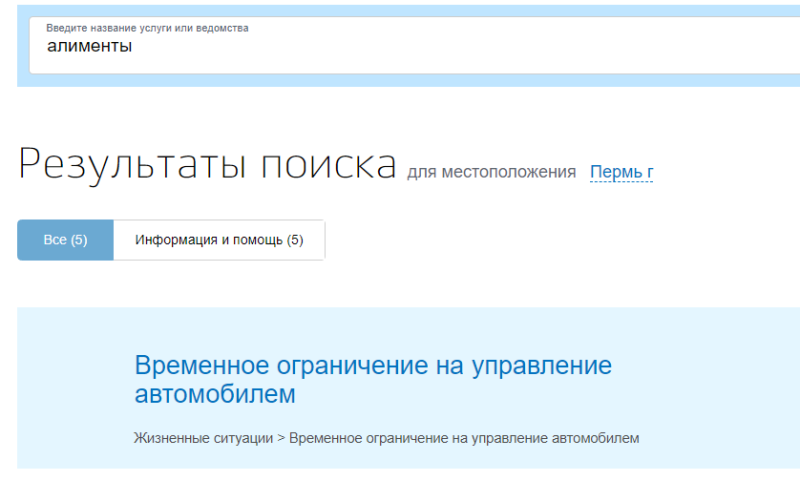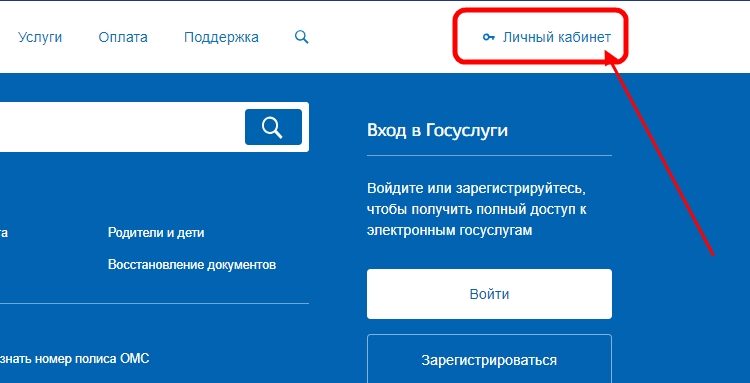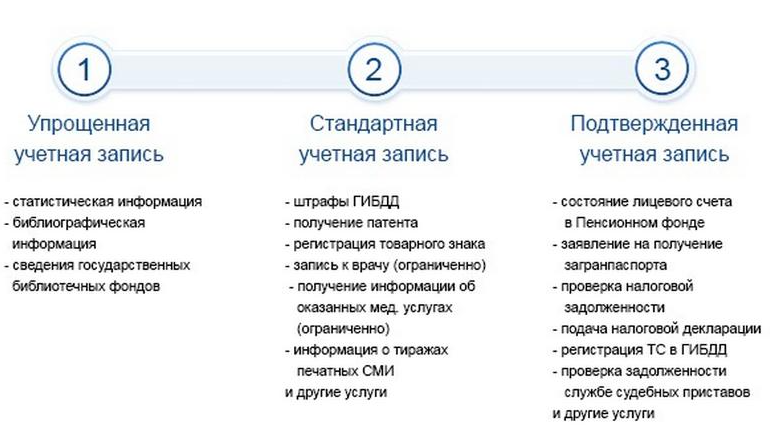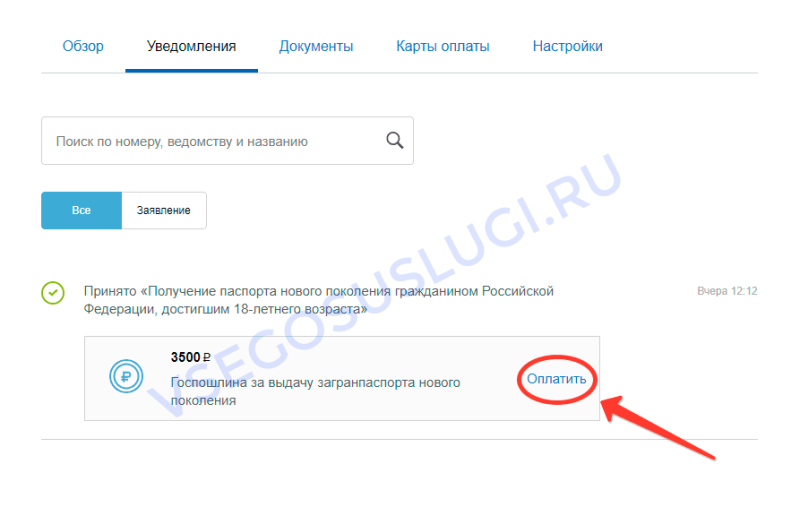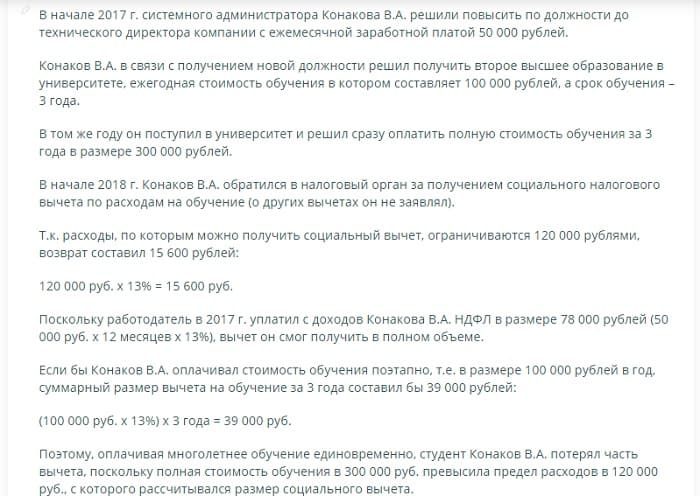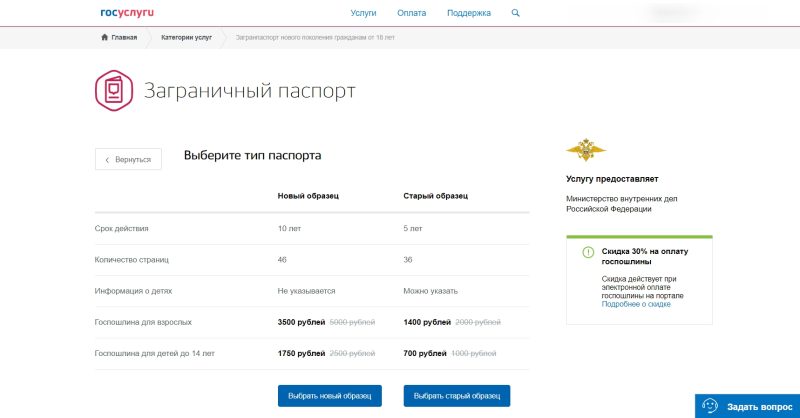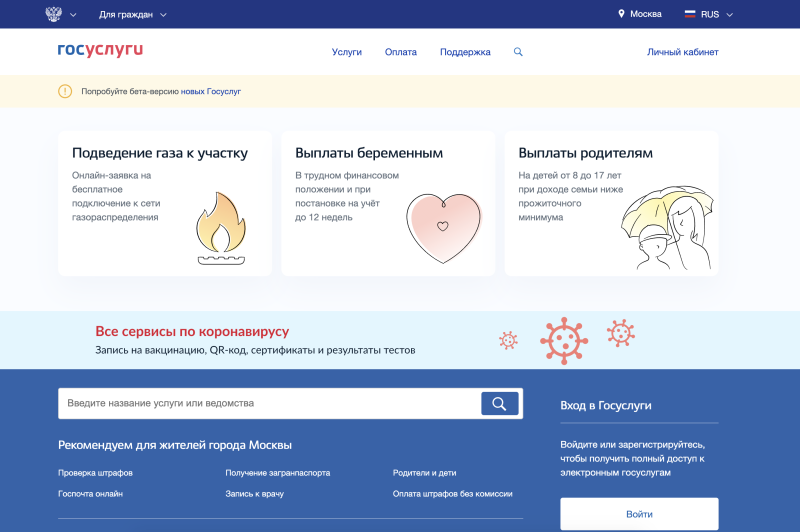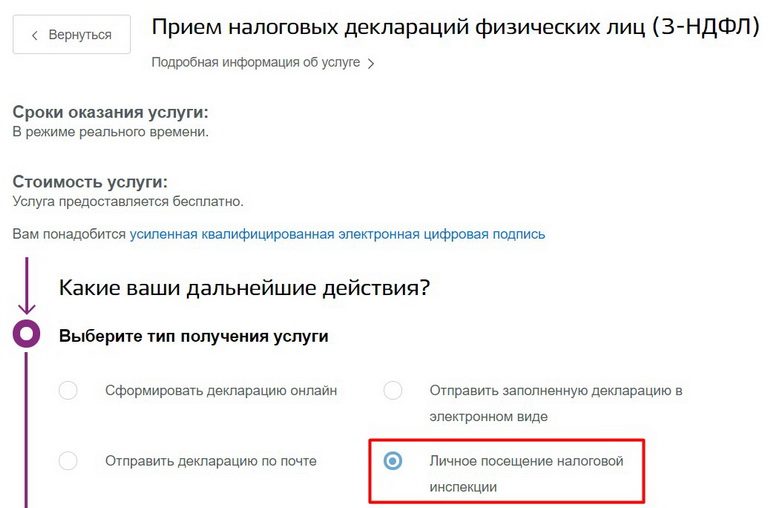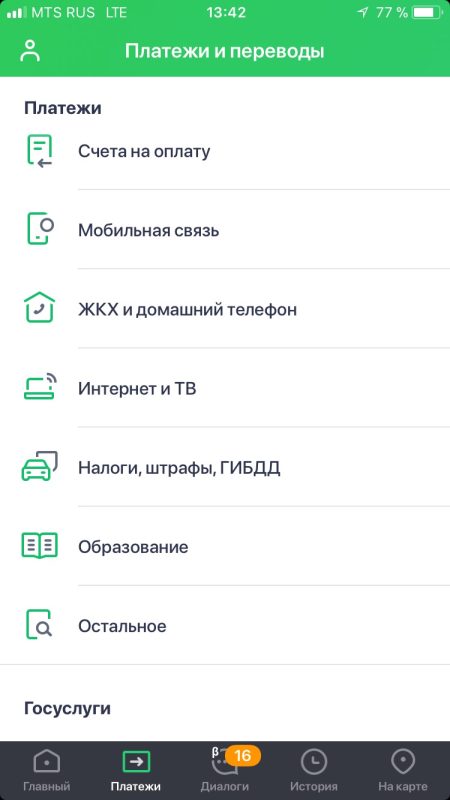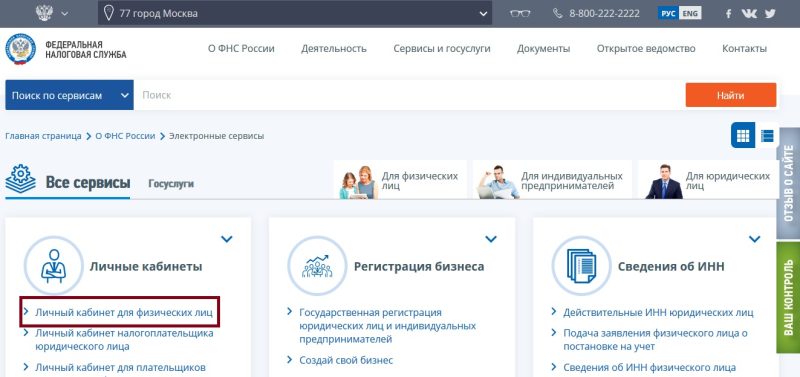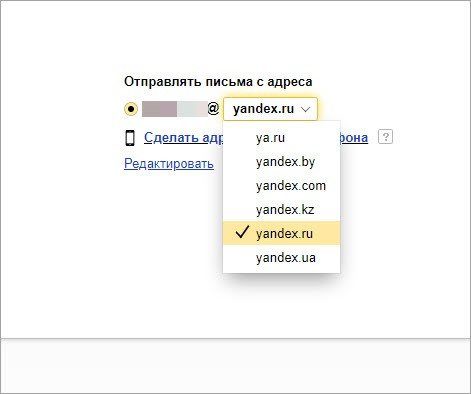- Как изменить URL-адрес входа в WordPress?
- Что делать перед изменением URL-адреса для входа?
- Когда обновлять URL-адреса веб-сайтов WordPress?
- Изменение URL прямо в базе данных.
- Как искать и заменять в phpMyAdmin
- Плагин поиска и замены
- Шаг 2: Установка SSL-сертификата
- Ш аг 4: Настройка для поисковых систем
- SQL запросы при смене домена и переносе сайта на https (SSL)
- Запись примера веб-приложения
- Вставка параметра в запрос
- Изменить адрес сайта
Как изменить URL-адрес входа в WordPress? WordPress — самая популярная система управления контентом, доступная издателям. Однако популярность сопровождается серьезными угрозами безопасности,
Как изменить URL-адрес входа в WordPress?
WordPress — самая популярная система управления контентом, доступная издателям. Однако популярность связана с серьезными угрозами безопасности, поскольку многие хакеры нацелены на веб-сайты WordPress. Одной из наиболее распространенных проблем безопасности при использовании WordPress является URL-адрес входа. WordPress назначает URL-адрес входа в стандартном формате для всех установок. Большинство людей все еще хранят его, однако из соображений безопасности рекомендуется изменить его. В этой статье мы объясним, как изменить URL-адрес входа в WordPress несколькими способами.
Прежде чем мы продолжим, как изменить URL-адрес для входа на ваш сайт, нам нужно посмотреть, как он работает по умолчанию. Обычно URL-адрес панели управления сайта WordPress выглядит так:
Вы можете ввести свое имя пользователя или адрес электронной почты, а затем пароль для входа в личный кабинет своего сайта.
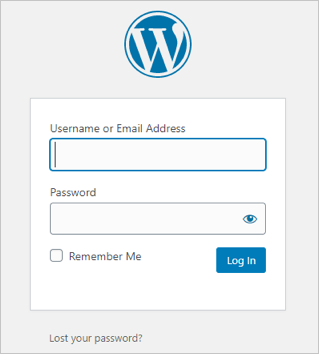
Авторизуйтесь как обычно
После входа в систему вы увидите перенаправленный URL-адрес администратора, как показано ниже:
Что делать перед изменением URL-адреса для входа?
Одна из лучших вещей, которые вы можете сделать для своего сайта при внесении изменений, — это сделать резервную копию. Этот шаг имеет решающее значение, если вы планируете вручную изменить URL-адрес входа в WordPress. Так что в случае, если вы сделаете какие-либо ошибки в процессе редактирования, будет доступна резервная копия для восстановления сайта в его предыдущее состояние.
Обратите внимание, что изменение URL-адреса входа в WordPress может вывести вас из панели администратора. Это может произойти, если на вашем сайте есть плагин кеширования. Поэтому перед изменением URL-адреса запишите постоянную ссылку и исключите страницу из кеширования в настройках плагина. Если вы используете W3 Total Cache, узнайте, как исключить страницы из кеширования здесь.
Узнайте, как изменить URL-адреса сайтов и изображений с помощью запросов PhypMyAdmin, плагинов MySQL и WordPress. Массовое изменение или автоматическое обновление старых URL-адресов в базе данных.
Когда обновлять URL-адреса веб-сайтов WordPress?
В конструкторе веб-сайтов Templatetoaster мы рассмотрим распространенные сценарии, которые приводят к необходимости обновления старых URL-адресов в базе данных.
- Перенесите свой сайт WordPress на новый веб-сервер
- Перенос веб-сайта из одного домена в другой на одном веб-сервере
- Переход с HTTP на HTTPS
- Измените каталоги WordPress на существующем сервере
При обновлении URL-адреса сайта мы должны знать, что есть и другие вещи, о которых нужно позаботиться, помимо простого изменения URL-адреса на странице настроек. Если у ваших изображений нет внешнего CDN, ссылки на старый URL будут встроены в сообщения. Эти ссылки будут отображаться неработающими каждый раз, когда кто-то просматривает страницу. Для небольших веб-сайтов и блогов вы можете просто вручную заменить два или три URL-адреса. Для больших сайтов и блогов с огромным количеством изображений редактировать их все невозможно. Вам нужно искать автоматизированный подход для массовой замены всех старых URL-адресов в базе данных.
Изменение URL прямо в базе данных.
Обратите внимание, что есть дополнительные проблемы с другими методами, поскольку ссылки на старый URL-адрес останутся в базе данных. Две известные проблемы, с которыми часто сталкиваются пользователи:
- Старые URL-адреса в виджетах и меню: старый URL-адрес может существовать не только в сообщениях, но также в виджетах и меню.
- Неработающие изображения и ссылки на видео: если вы правильно заменили URL-адрес своего сайта, ваши изображения могут работать не так, как ожидалось. Это может вызвать проблемы с отображением страницы, если вы не обновите URL-адреса изображений.
URL-адреса хранятся во многих таблицах базы данных и могут редактироваться вручную. URL-адреса для элементов пользовательского меню представлены в поле meta_value в таблице wp_postmeta. URL-адреса изображений расположены в поле posts_content в таблице wp_posts. Для старого менеджера ссылок URL-адреса изображений присутствуют в полях link_image в полях wp_links. Вы должны быть осторожны с тем, что заменяете. Поэтому убедитесь, что вы знаете значение поля, прежде чем изменять его. Вот краткий список мест, где можно найти URL:
- Внутри сообщений и страниц: поле «posts_content» в таблице «wp_posts»
- Старый менеджер ссылок: поля link_url и link_image в таблице wp_links
- URL для пользовательских пунктов меню: поле «meta_value» в таблице «wp_postmeta»
- Опции или темы и плагины: поле option_value в таблице wp_options»
- URL внутри комментариев: поле comment_content в таблице wp_comments
Вы можете обновить старые URL-адреса в базе данных, внеся изменения в каждую из приведенных выше таблиц и полей. Но этот способ громоздкий и трудоемкий. В основном мы выбираем инструменты и плагины, которые просты, безопасны и быстры в использовании.
Если вам нужно изменить слово или URL-адрес на нескольких страницах вашего веб-сайта, лучший способ — выполнить поиск и заменить в phpMyAdmin.
Как искать и заменять в phpMyAdmin
Как упоминалось выше, в дополнение к использованию плагина вы можете использовать поиск и замену phpMyAdmin для изменения запросов к базе данных.
1. Сначала войдите в свою cPanel.
2. В разделе базы данных щелкните phpMyAdmin.
3. После входа в phpMyAdmin щелкните базу данных своего сайта. Появится новое окно.
4. В новом окне щелкните SQL на панели инструментов.

5. Теперь вы должны ввести запрос ниже в точном формате:
Например, вы хотите использовать функцию поиска и замены в конкретном сообщении и изменить конкретное слово. Поэтому вам нужно использовать приведенный выше код и заменить такие коды, как:
Как вы, наверное, догадались, в вашем запросе вам нужно заменить «поисковый текст» словом, которое вы хотите заменить. Затем замените «текст для замены на» словом или фразой, которой вы хотите заменить конкретное слово.

6. Наконец, нажмите «Перейти», чтобы выполнить запрос. Когда процесс будет завершен, на экране появится сообщение, показывающее, сколько слов было заменено.
Плагин поиска и замены
Search and Replace — еще один плагин, который вы можете использовать для поиска и замены. После установки и активации этого плагина перейдите в Инструменты, чтобы настроить его.
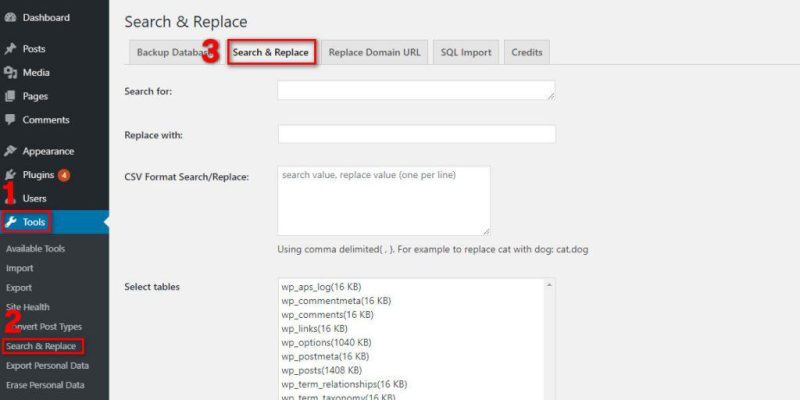
На странице «Найти и заменить» можно заменить любой запрос.
Как и в случае с плагином выше, вам просто нужно найти слово, которое вы хотите изменить и заменить. Наконец, нажмите «Заменить».
Узнайте, как перевести свой сайт с HTTP на HTTPS. Подключение и установка SSL-сертификата с перенаправлением на https. Советы по правильному переходу.
Шаг 2: Установка SSL-сертификата
Как мы уже выяснили, для перехода на HTTPS необходимо установить специальный сертификат. Во-первых, вам нужно его заказать — проще всего это сделать в вашей учетной записи хостинга, обычно такие услуги предоставляются всем пользователям. Алгоритм везде одинаковый, поэтому давайте посмотрим, как эта процедура выполняется на Timeweb.
- Зайдите в личный кабинет вашего хостинг-провайдера и откройте раздел «SSL-сертификаты».
- Здесь мы можем не только заказать новый SSL, но и установить купленный ранее. Существует большое количество интернет-ресурсов, продающих сертификаты различных категорий. Вы можете прочитать, как это сделать, непосредственно на самих ресурсах, которые предоставляют этот тип услуг. Поэтому мы не будем на этом останавливаться, перейдем непосредственно к заказу SSL через хостинг-провайдера.
- Выбираем подходящий тип и указываем домен, на котором будет установлен новый сертификат.
подлинность сертификата можно проверить с помощью различных сервисов, например Namecheap. Все просто: войдите в домен с портом 443 и нажмите «Подтвердить». Если проверка прошла успешно, появится сообщение «Все нормально. Мы не обнаружили никаких проблем».
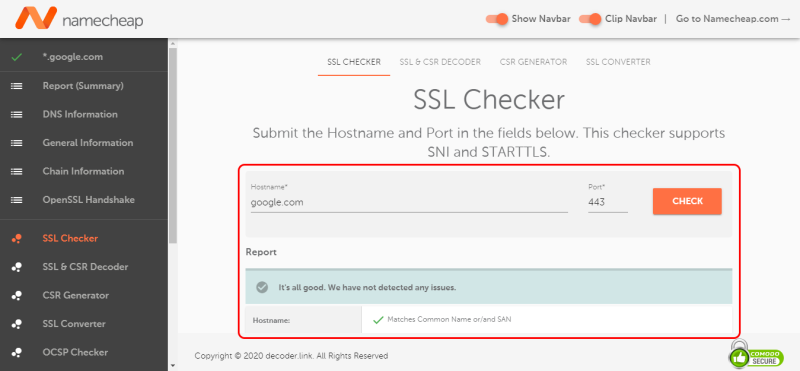
После установки также рекомендуется убедиться, что сайт работает по обоим протоколам. Поэтому вам нужно перенаправить с HTTP на HTTPS. Зачем это нужно, мы расскажем в следующем разделе.
Ш аг 4: Настройка для поисковых систем
Если ваш сайт проиндексирован Google, Яндекс или другими поисковыми системами, после перехода на HTTPS вы должны сообщить им об этом. В частности, вам понадобятся:
- Отредактируйте все теги rel = canonical в HTML-коде. Они должны указывать на защищенные связи протокола.
- Вам необходимо добавить страницы HTTPS в файлы robots.txt и sitemap.xml.
- Проверить достоверность данных, указанных в Яндекс.Метрике и Google Search Console.
- Проверьте отображение и доступность вашего сайта через поисковую систему.
Готовый! На этом переход с HTTP на HTTPS завершен. Надеюсь, у вас не было трудностей. Спасибо за внимание!
Как изменить адрес / URL сайта WordPress в базе данных при переносе сайта на новый домен с помощью плагина Better Search Replace или SQL-запроса в базе данных сайта
SQL запросы при смене домена и переносе сайта на https (SSL)
Если вы знакомы с командной строкой, вы можете выполнить следующую команду и добиться того же эффекта (при условии, что вы сохраните свой старый адрес WordPress).
- Войдите на свой сервер через SSH.
- Затем перейдите к своей установке WordPress. Предполагая, что WordPress установлен в корне вашего домена, сделайте следующее:
«–dry-run» в конце — это пробный запуск, если все прошло хорошо, выполните команду без –dry-run”.
В этой статье представлен обзор подстановки параметров в URL-запросе
Запись примера веб-приложения
- Зарегистрируйте веб-приложение, следуя процедуре, описанной в разделе Как получить регистрацию веб-приложения).
- Во время регистрации подключитесь к http://www.bing.com .
- При необходимости используйте опцию в своем браузере, чтобы просмотреть исходный код домашней страницы Bing и найти раздел популярного в настоящее время HTML-кода.
- Щелкните по первому поисковому запросу в популярном разделе «Сейчас.
- Сохраните запись в веб-приложении.
- Удалите последний запрос, так как он необязательный. Чтобы удалить последний запрос, выберите его, затем нажмите «Удалить» на панели «Действия». Полученные запросы должны иметь вид следующих URL-адресов:
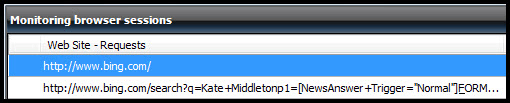
Вставка параметра в запрос
Выберите второй запрос, а затем щелкните «Свойства» на панели «Действия.
На вкладке «Общие» нажмите «Вставить параметр.
В поле String удалите весь текст после www.bing.com/.
Поместив курсор в конец URL-адреса сразу после www.bing.com, выберите SearchString в поле «Параметры», затем нажмите «Вставить». Это вставит переменную $ ParametersContext / SearchString $. Последний запрос похож на следующую иллюстрацию.
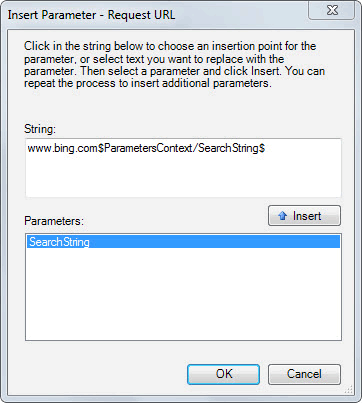
Щелкните ОК, чтобы закрыть диалоговое окно.
Нажмите ОК, чтобы сохранить и закрыть запрос. Измененная последовательность запроса должна выглядеть примерно так, как показано на следующем рисунке.
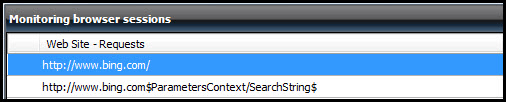
Нажмите кнопку «Применить», чтобы применить изменения, затем закройте редактор веб-приложения.
Как изменить URL сайта в WordPress: технические тонкости 2 Здравствуйте, дорогие друзья. Сегодня мы поговорим о том, как изменить адрес сайта на
Изменить адрес сайта
Чтобы получить доступ к вашему сайту на WordPress.com, пользователи вводят его URL. Пример адреса сайта WordPress.com: example.wordpress.com. В этом документе приводится пример того, как изменить настраиваемую часть адреса.
Как только вы измените настраиваемую часть URL-адреса example.wordpress.com, старый URL-адрес перестанет работать. Посетители не будут перенаправлены на новый адрес сайта. Старый адрес больше не будет доступен для использования.
Вы хотите изменить только заголовок своего сайта?
Если вы хотите изменить заголовок сайта, то есть текст, который отображается в строке заголовка в веб-браузере и в заголовке большинства тем, сделайте это в «Мой сайт» → «Внешний вид» → «Настроить» → «Идентификация сайта.
Вы хотите удалить «.wordpress.com» с адреса вашего сайта»?
Вы можете зарегистрировать собственное доменное имя. Пользовательское доменное имя будет действовать как адрес вашего веб-сайта. Пользователи, которые вводят ваш адрес WordPress.com, будут перенаправлены на ваше новое доменное имя.
Изменение адреса вашего сайта на WordPress.com
После выполнения этих инструкций и изменения адреса сайта ссылки на старый адрес, включая результаты поиска в Интернете, станут недействительными. Чтобы избежать этого, создайте новый сайт и следуйте приведенным ниже инструкциям, чтобы использовать существующий URL-адрес сайта WordPress.com и, при необходимости, обновить перенаправления вашего сайта.
- Перейдите в Мой сайт → Обновления → Домены и щелкните по адресу .wordpress.com, который вы используете.
- На странице «Параметры домена» найдите раздел «Изменить адрес сайта.
- Откройте поле ввода (где первая часть действительного адреса сайта отображается как заполнитель) и введите новый адрес, который вы хотите использовать.
- Мы сообщим вам, если появится новый адрес.
- Нажмите кнопку «Изменить адрес сайта.
- Откроется экран с дополнительной информацией и предупреждениями. Внимательно прочтите информацию и убедитесь, что вы хотите именно это.
- Установите флажок подтверждения.
- Щелкните Изменить URL-адрес сайта.
Мой сайт → Домены Изменить адрес сайта Подтвердить изменение
После того, как вы выполните все вышеперечисленные шаги, вашему сайту будет присвоен новый адрес WordPress.com.
Использование уже принадлежащего вам адреса сайта на WordPress.com
Адреса сайтов не могут быть перенесены на другие сайты. Если вы хотите добавить контент на сайт, которым вы ранее пользовались или которым владеете сейчас, вам нужно будет импортировать контент вручную следующим образом:
-
материалы с вашего существующего сайта, используя наши инструкции по экспорту материалов на ваш новый сайт, используя наши инструкции по импорту
- https://myroad.club/kak-izmenit-url-adres-vhoda-v-wordpress/
- https://themewp.inform.click/kak-massovo-izmenit-starye-url-adresa-v-baze-dannyh-veb-sajtov-posle-migracii/
- https://techblog.sdstudio.top/kak-najti-i-zamenit-phpmyadmin-zamenit-url/
- https://timeweb.com/ru/community/articles/kak-pravilno-pereyti-na-https
- https://wptuts.ru/kak-izmenit-adres-sajta-wordpress/
- https://docs.microsoft.com/ru-ru/system-center/scom/how-to-replace-parameters-url-request?view=sc-om-2019
- https://programka.com.ua/instrukcija/statya/kak-pomenjat-adres-sajta-wordpress
Источники