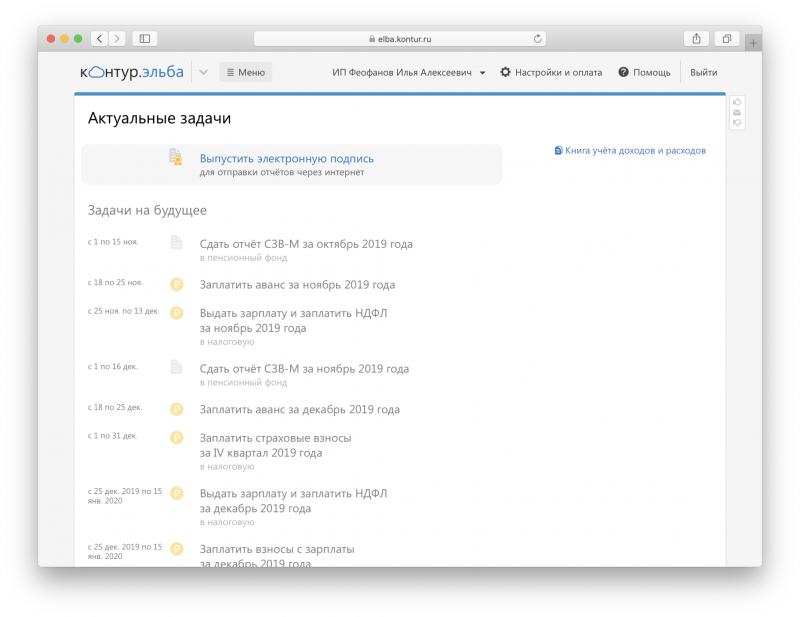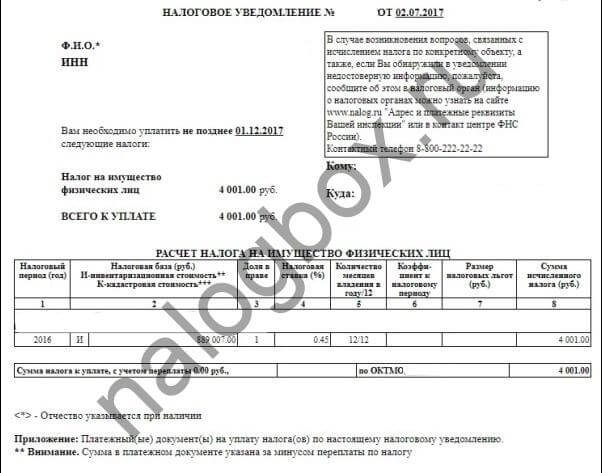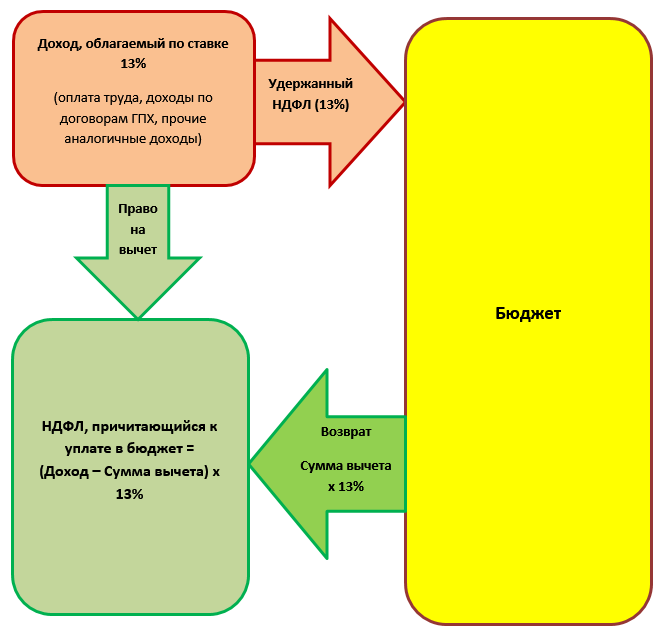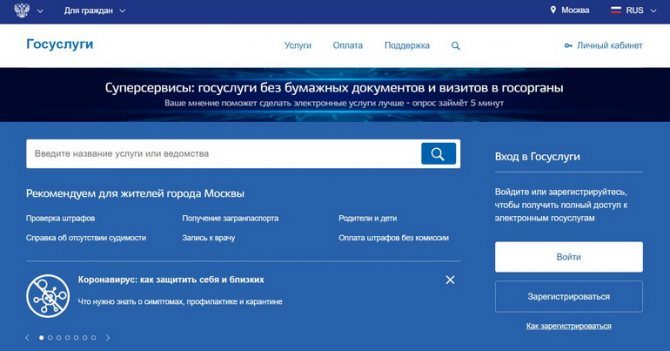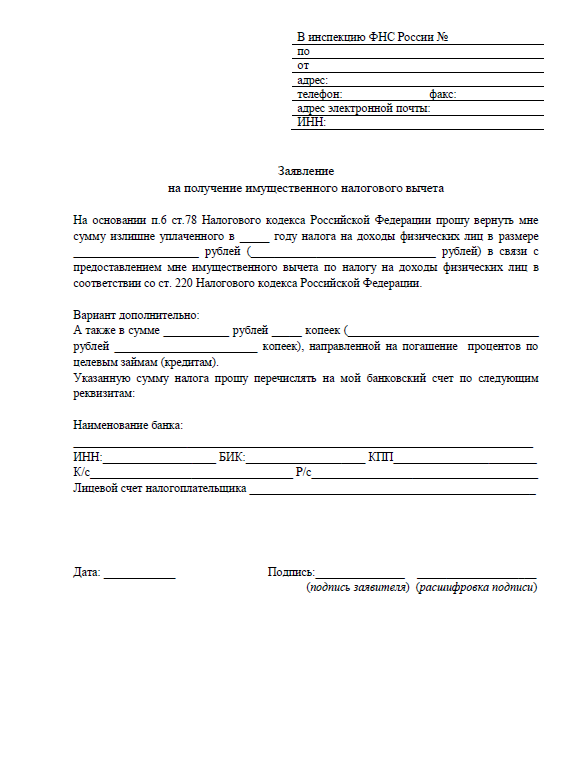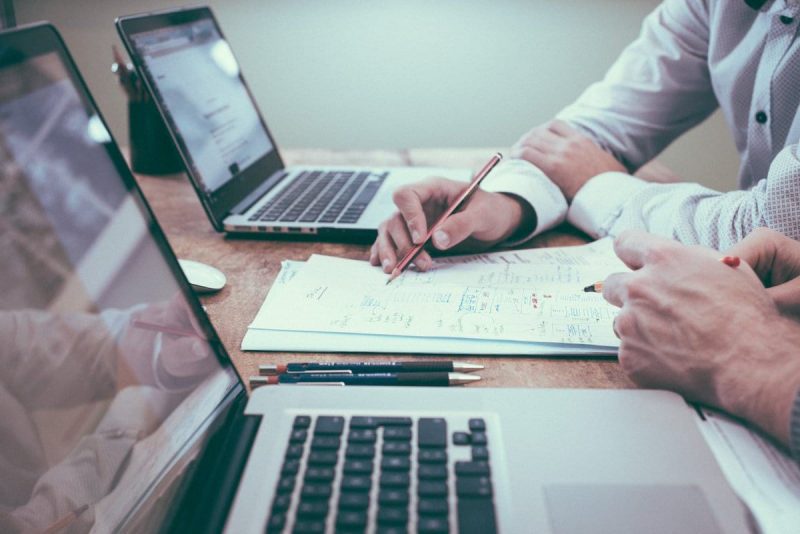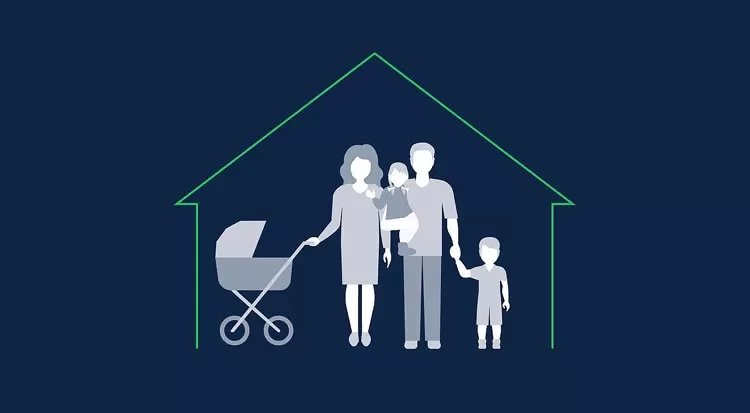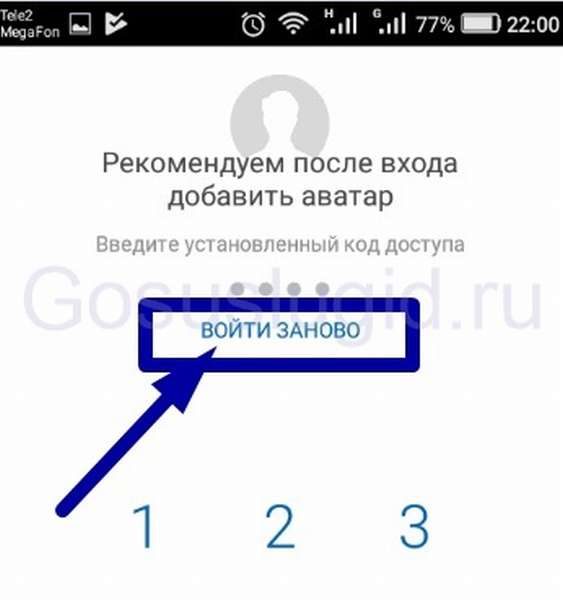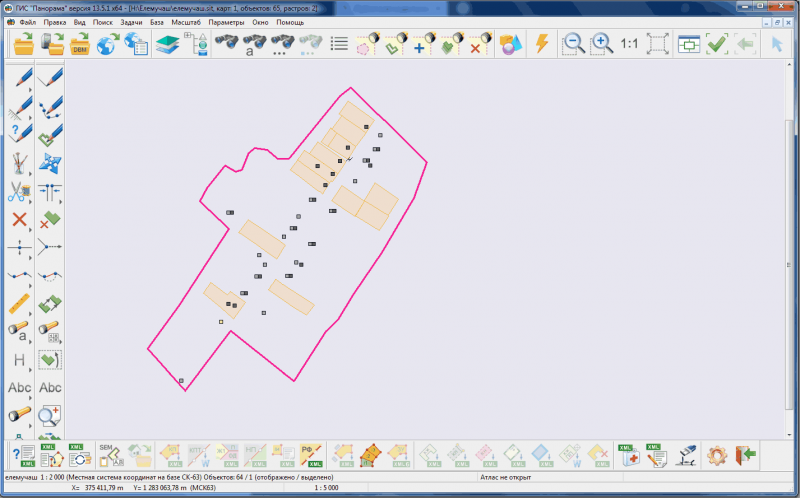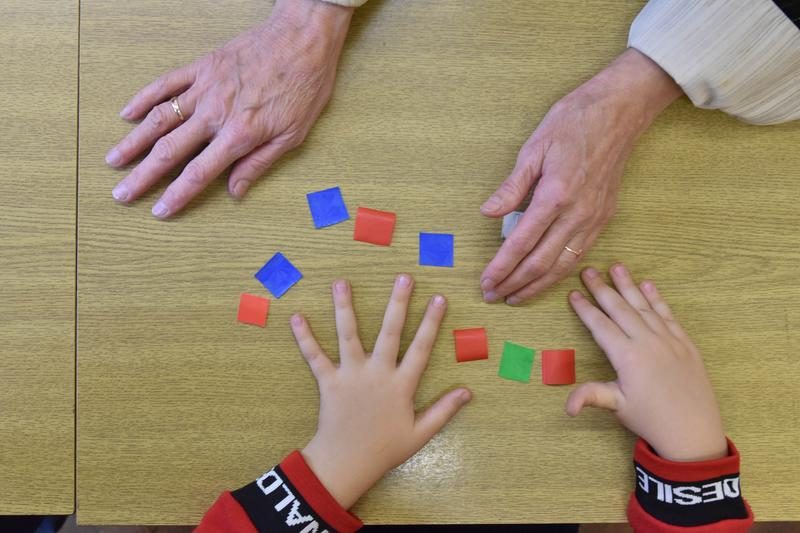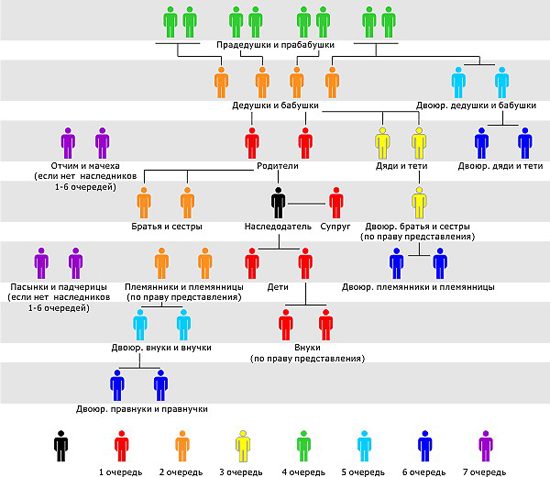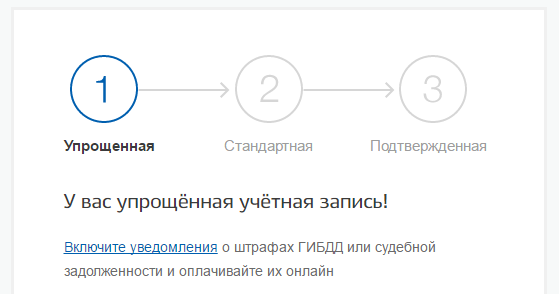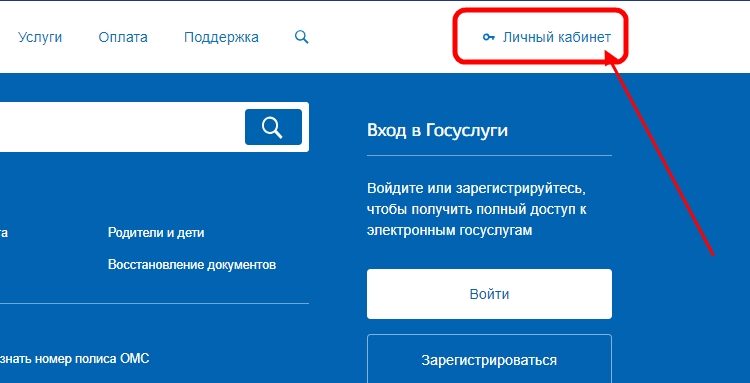- Забыл пароль от цифровой подписи. Пароль к сертификату электронной подписи. Виды и типы электронных подписей
- Схема создания ЭП
- Инструкция получения ЭП
- Как узнать ранее введенный пароль?
- Правила использования персонального пароля
- Средства аутентификации ЭЦП
- JaCarta SE/LT
- Рутокен S Lite/ЭЦП 2.0
- Сертификат находится на flash-карте, диске или реестре компьютера
- Сертификат был удален
Забыли пароль цифровой подписи. Пароль для сертификата электронной подписи. Виды и типы электронных подписей Введен упрощенный механизм использования онлайн-кабинета налогоплательщиков
Забыл пароль от цифровой подписи. Пароль к сертификату электронной подписи. Виды и типы электронных подписей
Введен упрощенный механизм удостоверения документов электронной подписью (ЭП) при использовании телематического счетчика налогоплательщика. Последние нововведения связаны с установкой новой электронной подписи для пользователей старой версии аккаунта. В процессе регистрации часто возникает ошибка при формировании справки в личном кабинете налогоплательщика, которую можно устранить несколькими способами.
Как восстановить сертификат с утерянным ключом. Где найти пароль для доступа к сертификату ЭЦП. Я забыл пароль для ключа электронной подписи, что мне делать при использовании онлайн-шкафчика
Схема создания ЭП
Электронная подпись — это усиленная версия подтверждения признания документа действительным и эквивалентная бумажной форме, в которой проставляются письменные инициалы. В процессе регистрации учетной записи на сайте налоговой службы вы можете создать неквалифицированный тип электронной подписи со следующими свойствами:
- используется в документообороте в ФНС;
- система шифрования отличается высоким уровнем защиты.
Как упоминалось выше, в старой учетной записи была доступна электронная подпись, но в обновленной версии необходимо зарегистрировать новый сертификат. Кроме того, предлагается оставить электронную подпись зарегистрированной на рабочем месте пользователя или в службе ФНС. В связи с мошенничеством рекомендуется обратиться к последнему варианту, так как он наиболее безопасен и может использоваться на мобильных гаджетах. Когда налогоплательщик хочет установить ЭП на свой компьютер, необходимо будет защитить ключ с помощью специальных программ. Ответственность лежит на пользователе.
Инструкция получения ЭП
Следуя схеме ниже, пользователь быстро зарегистрирует сертификат. Для этого вам понадобятся:
- войти в личный кабинет (ввести логин, пароль или применить данные аккаунта в госуслугах);
- открыть профиль — кликнуть по пункту, где указаны ФИО и ИНН;
- в профиле нажмите на услугу «Запросить электронную подпись»;
- отметьте желаемый вариант хранения в списке предложенных;
- установить комбинацию паролей для открытия сертификата;
- подтвердить ранее введенные данные повторным набором номера;
- нажмите на кнопку «Отправить запрос».
Внимание! Когда информация передается в сервис, на странице отображается «Генерация электронной подписи».
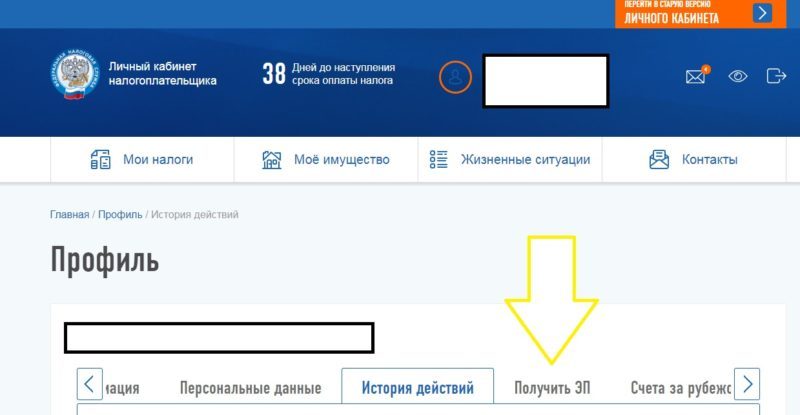
Примечание! Процесс требует установки программы, которая генерирует ключи. Все характеристики перечислены в Системных требованиях. Предоставляются версии для операционных систем Windows и MacOs .
На этапе создания существует функция регистрации существующей квалифицированной электронной подписи. Подразумевает наличие сертификата, выданного сертифицированным центром, а именно: организация должна быть аккредитована Минкомсвязи России. Для успешной работы в офисе налогоплательщика необходим обмен данными для использования электронной подписи в системе электронного документооборота налоговой службы в будущем.

Как восстановить ключ электронной подписи. Что делать, если вы забыли пароль ЭЦП При первой установке ключа ЭЦП в операционную систему вам необходимо ввести свой личный пароль для входа. От его
Как узнать ранее введенный пароль?
Специалист по программному обеспечению
Как узнать пароль ЭЦП, если ключ сертификата уже установлен в операционной системе? Для этого вам потребуется установить и активировать CryptoPro CSP версии 3.6 или более поздней.
Это делается следующим образом:
- Перейдите в каталог, где была установлена программа КриптоПро CSP
… Если путь установки не изменился, корневая папка приложения будет находиться в «Program Files» на диске, где установлена Windows. - В папке с установленной программой нужно найти файл с названием «csptest»
— именно с помощью этой утилиты вы можете просмотреть пароль, присвоенный сертификату, установленному в системе. - Запускаем утилиту
, в открывшемся окне вставьте компакт-диск «C: Program FilesCrypto ProCSP» (обязательно соблюдайте верхний и нижний регистр и знаки препинания). - Введите команду csptest -keyset -enum_cont -fqcn –verifycontext
… Будет отображен список всех контейнеров ЭЦП, установленных в системе (если на ПК используется только одна подпись, в списке будет только один элемент).
Как восстановить цифровую подпись Утерянная или украденная подпись: что делать? Если ваш ключ электронной подписи утерян или украден, немедленно сообщите об этом в
Правила использования персонального пароля
В большинстве центров сертификации при выдаче USB-токенов на них ставится стандартный пароль (присваивается автоматически).
- для рутокена это 12345678;
- для eToken — 1234567890;
- для смарт-карты (JaCarta) — 11111111.
Именно их необходимо вводить при первом подключении диспетчера ключей сертификатов к ПК и при его последующей установке в среде операционной системы. Разумеется, пользователь по своему усмотрению в будущем может заменить пароль на любой другой, используя текущую версию КриптоПро CSP.
При использовании токена на определенном компьютере пароль вводится только один раз. Затем он автоматически сохраняется в устройстве (добавляется в установленный корпус), поэтому вам не нужно будет повторно его вставлять. Но если операционная система переустанавливается или вы заметили какое-то оборудование на ПК, вам нужно будет повторить установку; чтобы сгенерировать ключ, вам нужно будет повторно ввести пароль.
Как восстановить закрытый ключ ЭЦП. Пароль для сертификата электронной подписи. Что произойдет, если электронная подпись не будет отозвана вовремя Если ключ электронной подписи пропал или был украден, немедленно
Средства аутентификации ЭЦП
Безопасность информации электронной подписи гарантируется специальными средствами аутентификации: токенами или USB-ключами. В России популярны два связанных токена: JaCarta и Rutoken.
JaCarta SE/LT
Устройства этой системы идентификации включают смарт-карты, USB-токены и замки безопасности для создания и проверки цифровых подписей, шифрования передаваемой информации и безопасного хранения базы данных. JaCarta — российский продукт, созданный Aladdin RD Token, используется в системе электронного документооборота, электронных торговых площадках и системе дистанционного банковского обслуживания, на таможне, для отчетности в ФНС, ПФ и т.д.

Устройство также может использоваться для хранения контейнеров SKZI, сертификатов, паролей и лицензий. Последняя разработка компании — USB-ключ JaCarta PKI / GOST / SE. Маркер обеспечивает высокоточную двухэтапную аутентификацию цифровых подписей в узкоспециализированной информационной системе. Этот токен выполняет 2 функции:
- Он используется как средство электронной подписи и для доступа к защищенной информации специализированных систем;
- Он используется в качестве сейфа для ключей и держателей ключей.
USB-токен имеет все сертификаты безопасности ФСБ России и ФСТЭК.
JaCarta U2F — это токен, оснащенный механической кнопкой и функцией поддержки аутентификации FIDO U2F. Предоставляет возможность использовать токен для доступа к различным социальным и специализированным ресурсам. Этот токен также получил сертификаты ФСБ и ФСТЭК РФ и международные сертификаты безопасности, такие как Common Criteria EAL 5+.
Рутокен S Lite/ЭЦП 2.0
Продукция «Рутокен» производится российской компанией «Актив», которая также имеет патент на изобретение. Визуально отличается от JaCarta своим красным корпусом. Устройство предназначено для использования ключа электронной подписи и ключа проверки ЭЦП. При разработке токена была использована основа криптографических алгоритмов электронной подписи.
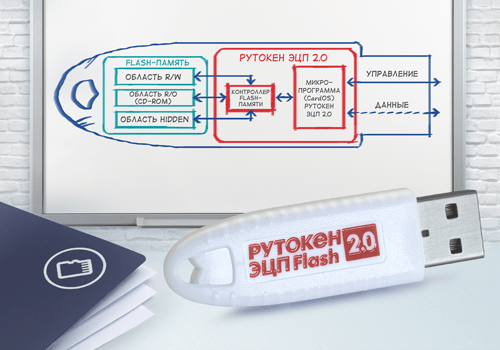
Рутокен ЭЦП 2.0 необходим для обеспечения безопасности ключей электронной подписи во встроенной защищенной памяти и не имеет возможности их экспорта. USB-ключ используется в электронном документообороте и удаленных банковских услугах. Рутокены — первые средства аутентификации пользователей, сертифицированные ФСБ на соответствие:
- ГОСТ Р 34.10-2012 по формированию и проверке электронной подписи;
- ГОСТ 34.11-2012 «Об алгоритме и порядке расчета хеш-функции;
- ВКО ГОСТ Р 34.10-2012 об алгоритме создания сеансового ключа.
Рутокен S предназначен для обеспечения двухэтапной аутентификации пользователя, безопасного хранения ключей шифрования и т.д. Носитель имеет встроенную и надежно защищенную память для хранения паролей, ключей и другой конфиденциальной информации. Данная модель используется для корпоративных сетей государственных органов, поскольку встроенные криптографические алгоритмы обеспечивают полное соответствие интегральной схемы нормативным требованиям.
Модель токена EDS Bluetooth хранит сертификат подписи и может сертифицировать электронные документы на мобильных устройствах (требуется IOS / Android). USB-ключ сочетает в себе функции токена EDS и возможность использования его на смартфонах и планшетах через Bluetooth.
Высокая надежность криптографической защиты информации и алгоритмы токенов не позволяют восстановить утерянный пароль. Если пользователь сменил ПИН-код и забыл его без регистрации в операционной системе, необходимо приобрести другую электронную подпись. При изменении информации кода рекомендуется записать новый пин в безопасное место.
Сертификат есть на Рутокен
Чтобы восстановить контейнер на Рутокен, выполните следующие действия:
Если в желаемом контейнере нет кнопки «Экспорт», откройте полную отладочную информацию:
Если запрошенный контейнер содержит три файла или меньше, этот контейнер не может быть восстановлен. Пример того, как выглядят три файла:
Если файлов 4 или более, нажмите кнопку «Экспорт», сохраните содержимое в папку и попробуйте.
[защищенная электронная почта]. К письму должны быть приложены:
Сертификат находится на flash-карте, диске или реестре компьютера
Чтобы восстановить контейнер, расположенный на флеш-карте, диске или реестре, выполните следующие действия:
- Диагностический номер. Вам необходимо зайти на портал диагностики на https://help.kontur.ru, нажать на кнопку «Начать диагностику», после ее завершения нажать на кнопку «Выполнить рекомендуемые действия», «Выбрать все» и начать установку и настройку. Снова запустите диагностику.
- Скриншоты окон с проблемой / ошибкой и результатом тестирования контейнера. Для этого перейдите на вкладку «Сервис» в КриптоПро, нажмите кнопку «Тест» и выберите нужный контейнер. Затем нажмите клавишу PrintScreen (PrtScr) и откройте Word или любой графический редактор, например Paint, вставьте изображение с помощью функции «Вставить» или сочетания клавиш Ctrl + V. Сохраните файл.
Вы также можете использовать утилиту HeaderFix для восстановления сертификата:
Если сертификат находится на диске или флеш-карте, выполните следующие действия :
Запустите утилиту headerfix.exe .
Нажмите кнопку «Обзор» и укажите полный путь к файлу header.key (находится в папке с контейнером).
Выберите криптографический алгоритм: ГОСТ 2001 или ГОСТ 2012 (256).
Выберите требуемый сертификат из личного хранилища или укажите путь к файлу открытого ключа (с расширением .cer).
Если предложенное решение не помогло, вам следует обратиться в службу технической поддержки по адресу [email protected] .
- Диагностический номер. Вам необходимо зайти на портал диагностики на https://help.kontur.ru, нажать на кнопку «Начать диагностику», после ее завершения нажать на кнопку «Выполнить рекомендуемые действия», «Выбрать все» и начать установку и настройку. Снова запустите диагностику.
- Скриншоты окон с проблемой / ошибкой и результатом тестирования контейнера. Для этого перейдите на вкладку «Сервис» в КриптоПро, нажмите кнопку «Тест» и выберите нужный контейнер. Затем нажмите клавишу PrintScreen (PrtScr) и откройте Word или любой графический редактор, например Paint, вставьте изображение с помощью функции «Вставить» или сочетания клавиш Ctrl + V. Сохраните файл.
Если сертификат находится в реестре компьютера, выполните следующие действия:
Если предложенное решение не помогло, вам следует обратиться в службу технической поддержки по адресу [электронная почта защищена]. К письму должны быть приложены:
- Диагностический номер. Вам необходимо зайти на портал диагностики на https://help.kontur.ru, нажать на кнопку «Начать диагностику», после ее завершения нажать на кнопку «Выполнить рекомендуемые действия», «Выбрать все» и начать установку и настройку. Снова запустите диагностику.
- Скриншоты окон с проблемой / ошибкой и результатом тестирования контейнера. Для этого перейдите на вкладку «Сервис» в КриптоПро, нажмите кнопку «Тест» и выберите нужный контейнер. Затем нажмите клавишу PrintScreen (PrtScr) и откройте Word или любой графический редактор, например Paint, вставьте изображение с помощью функции «Вставить» или сочетания клавиш Ctrl + V. Сохраните файл.
Сертификат был удален
Если контейнер был удален, восстановление данных возможно только в том случае, если ключевым носителем является дискета или флэш-карта.
Если данные на носителе были повреждены, рекомендуется восстановить их с помощью программы .
Если данные были удалены с носителя (после удаления данных носитель не был отформатирован), вы можете попробовать восстановить их с помощью программы .
Для работы можно использовать копию контейнера с ключами, если таковой имеется. Сначала необходимо установить сертификат через КриптоПро (см. Как установить персональный сертификат?).
Если предложенное программное обеспечение не помогло восстановить контейнер, то нужно обратиться в сервисный центр для внеплановой замены ключа (см.).
Источники
- https://hardanger-school.ru/zabyl-parol-ot-cifrovoi-podpisi-parol-k-sertifikatu-elektronnoi-podpisi-vidy-i-tipy-elektronnyh.html
- https://wrldlib.ru/kak-vosstanovit-sertifikat-s-uteryannym-klyuchom-gde-uznat-parol-dlya/
- https://girlsgameland.ru/ios/kak-vosstanovit-klyuch-elektronnoi-podpisi-chto-delat-esli-zabyl-parol-ot-ecp/
- https://bkr-bank.ru/voprosy/kak-vosstanovit-etsp.html
- https://olimpn.ru/materinskijj-kapital/kak-vosstanovit-zakrytyi-klyuch-ecp-parol-k-sertifikatu-elektronnoi.html