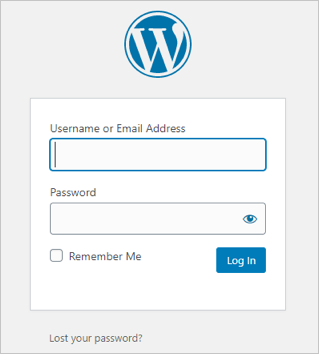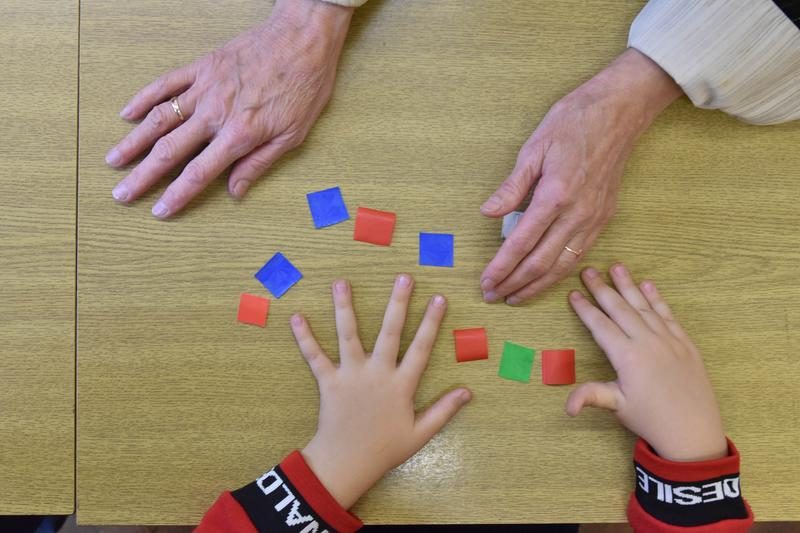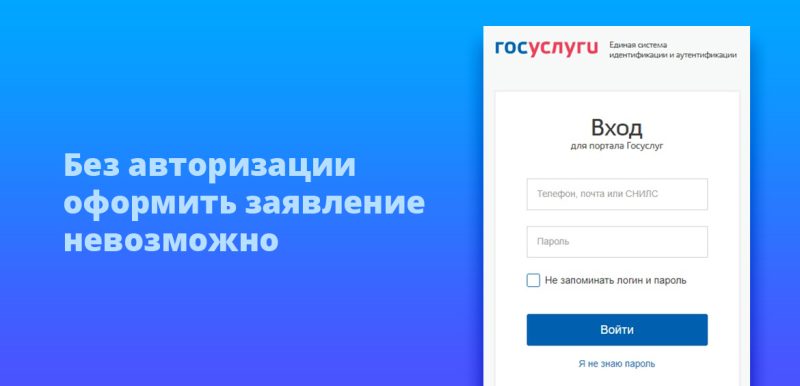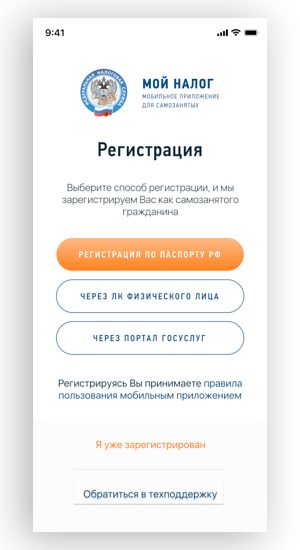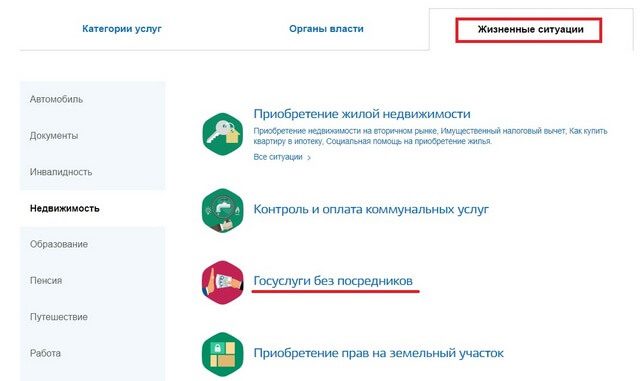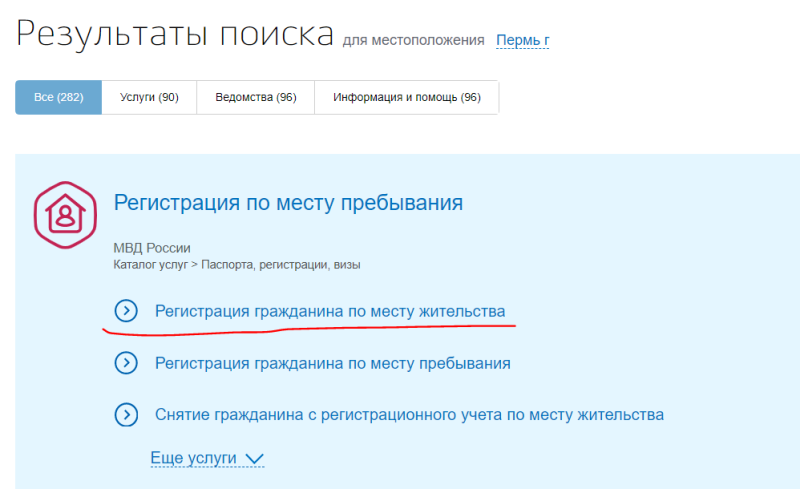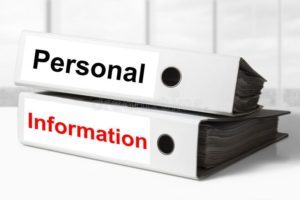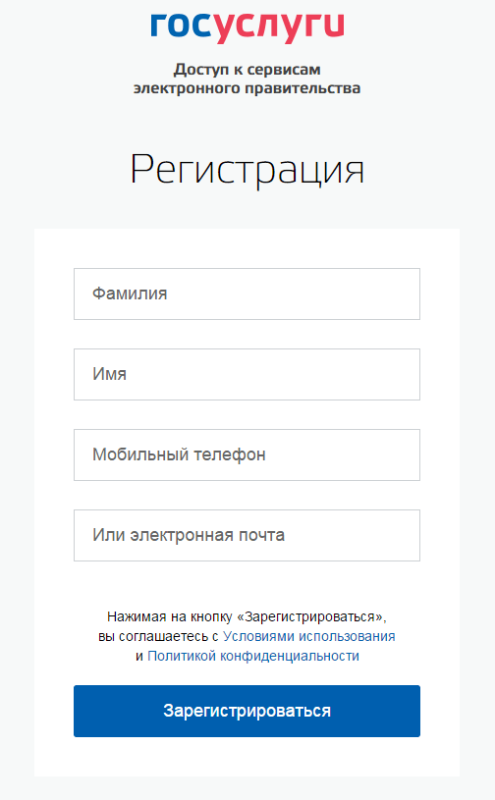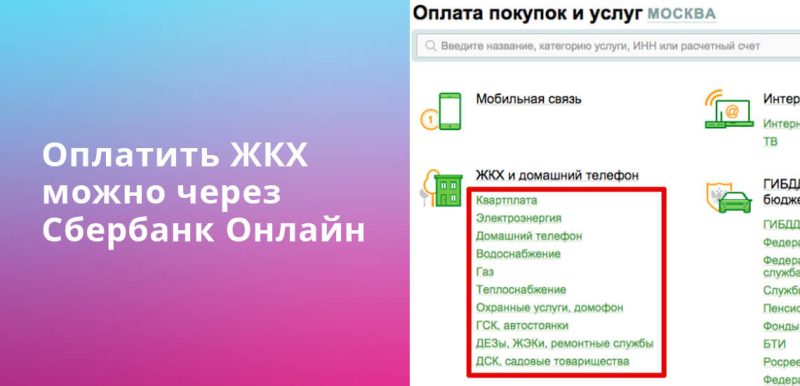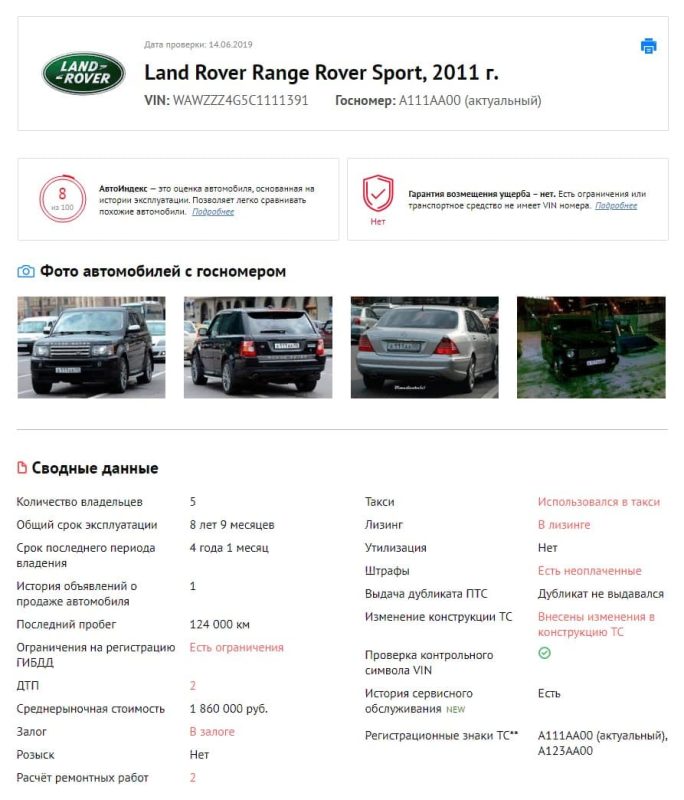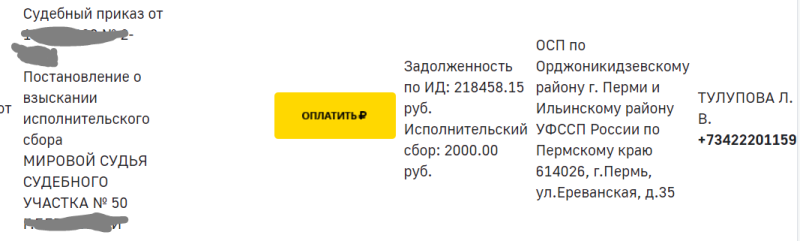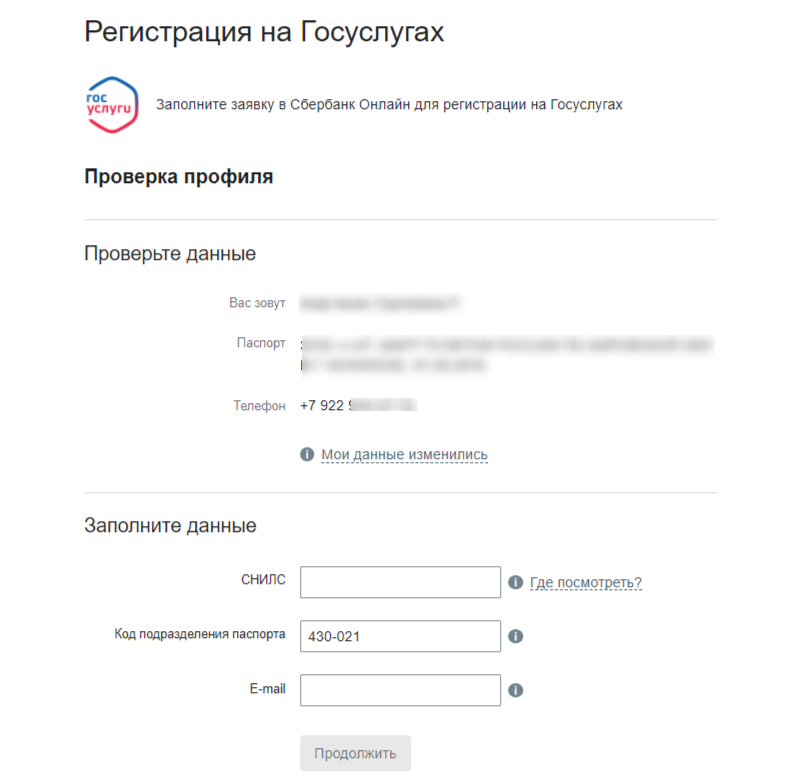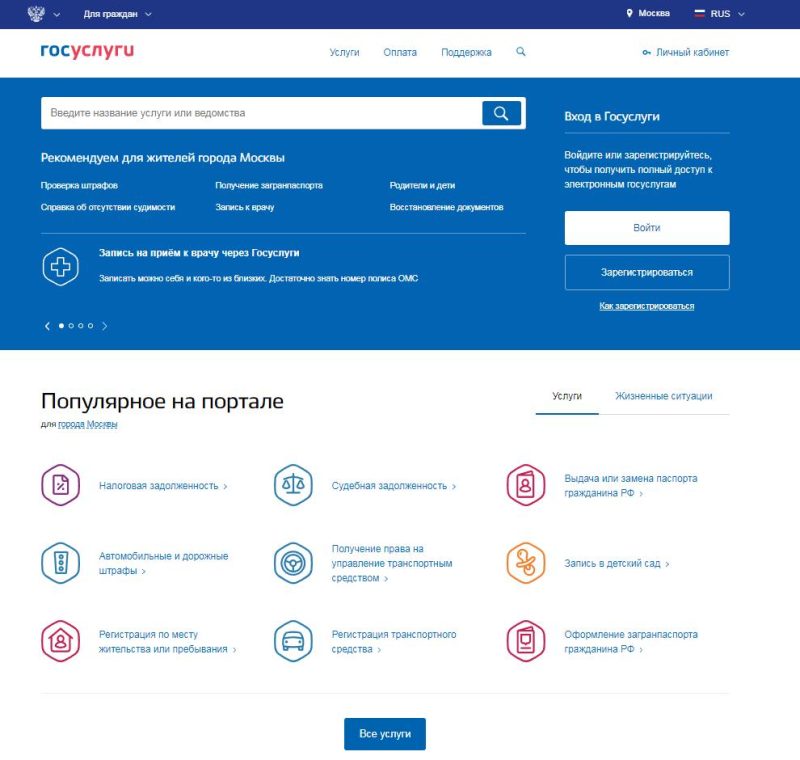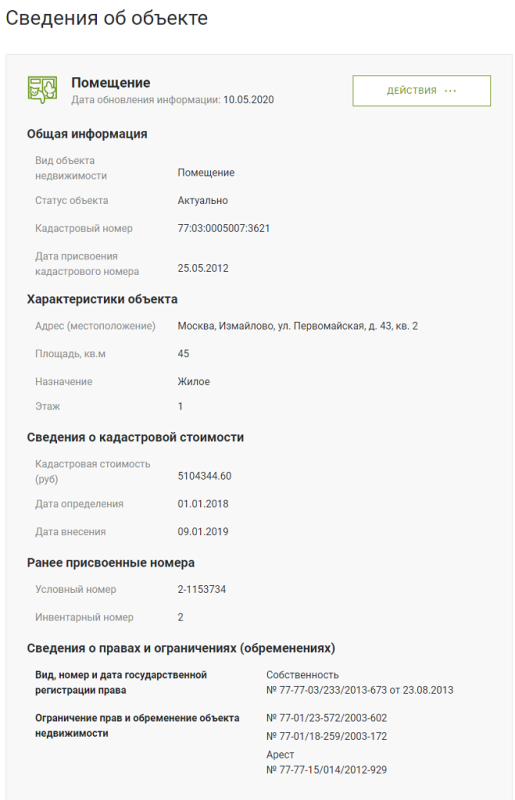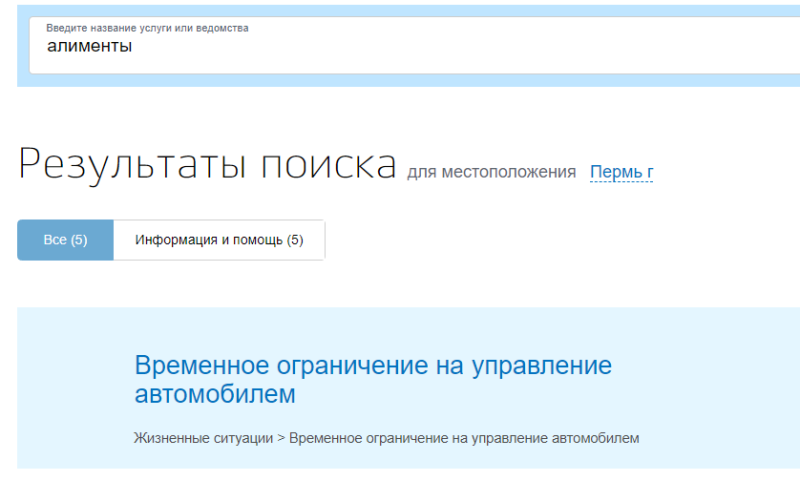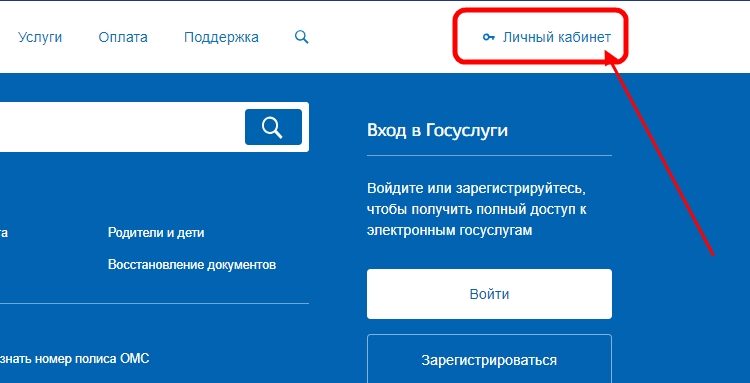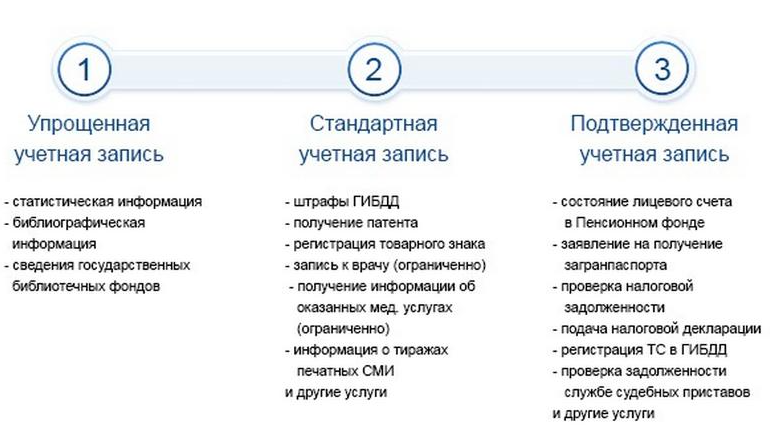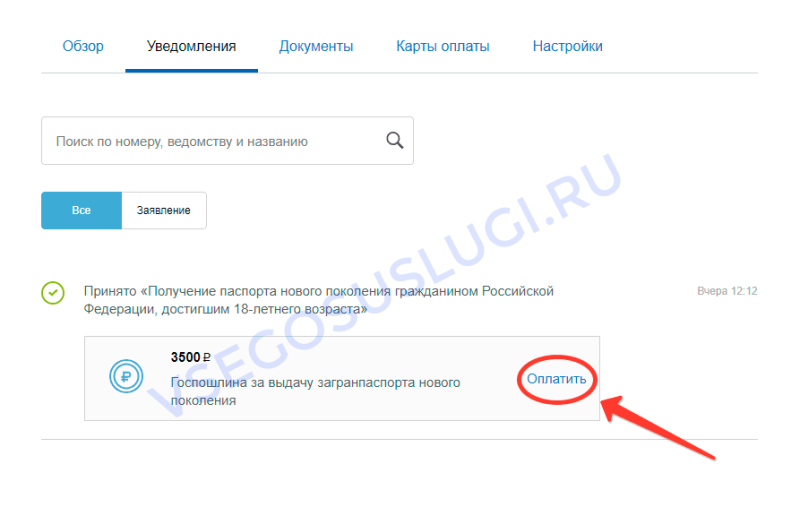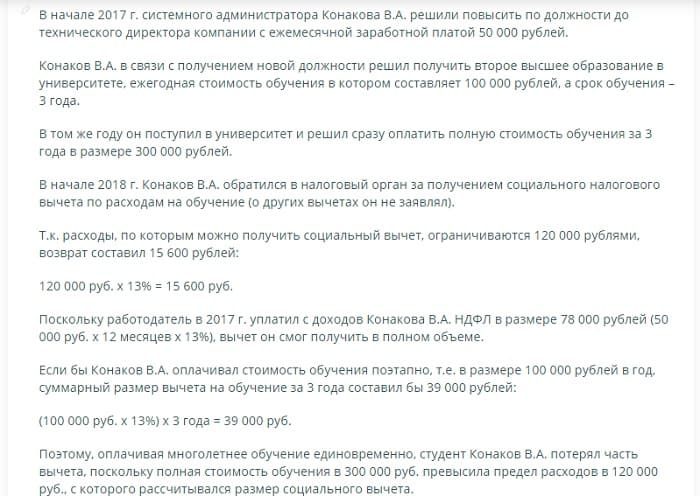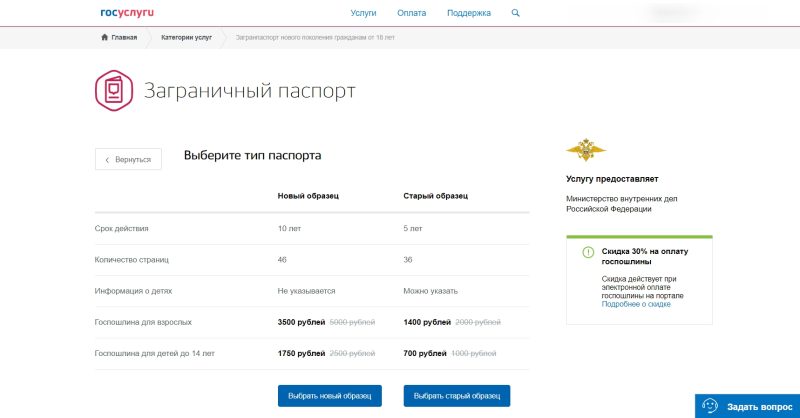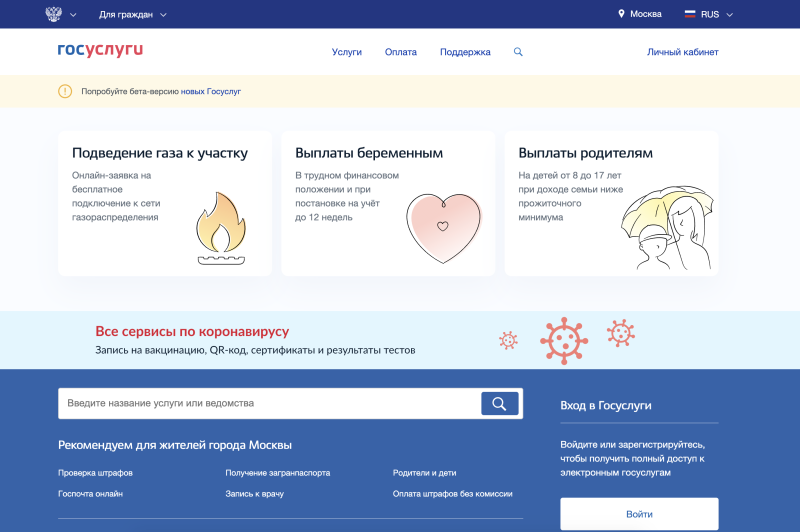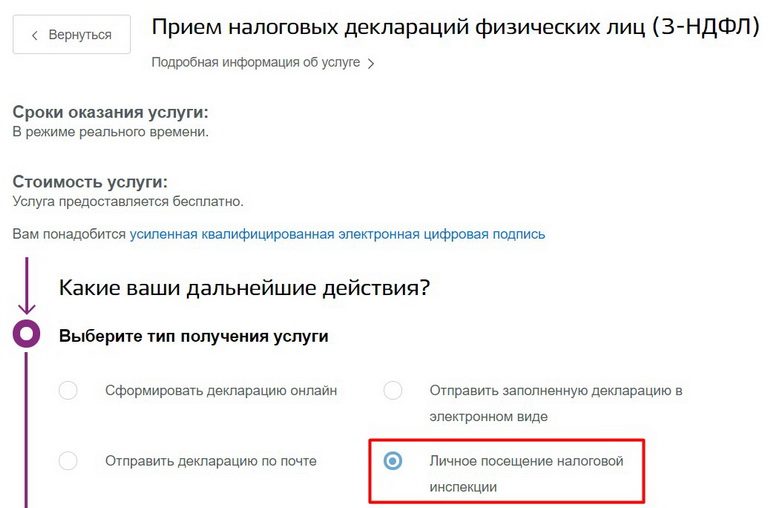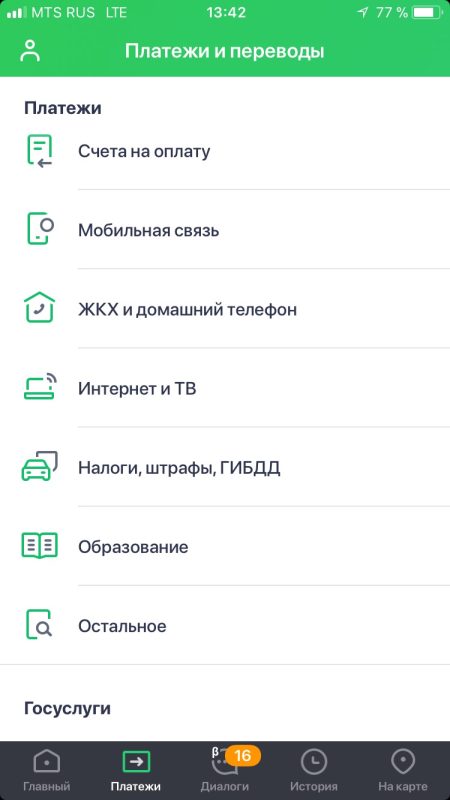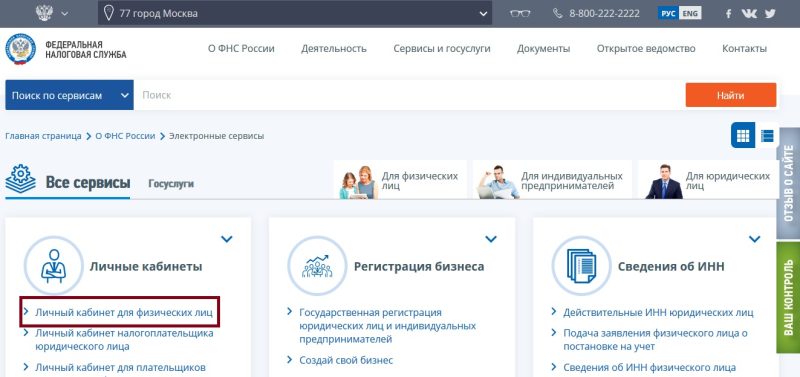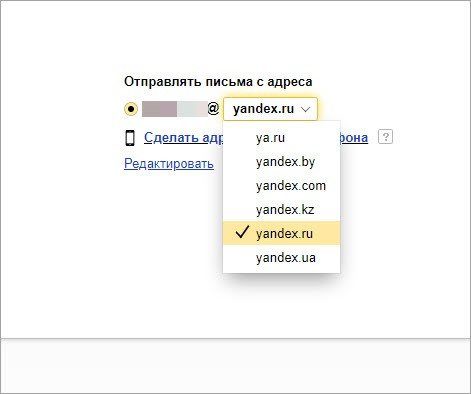- Как войти в электронный дневник и посмотреть оценки школьника через Портал государственных услуг
- Вход в Дневник.ру через Госуслуги для связывания учетных записей
- Информация о посещаемости
- Отредактировать уведомление об отсутствии
- Создание уведомлений по дням
- Создание уведомления на один или несколько уроков
- Обычный режим выставления отметок
- Быстрый режим выставления оценок
- Панель управления виртуального класса Microsoft Teams
- Текущее расписание учебных дисциплин
Статья о том, как войти на Дневник.ру через портал Госуслуги. В этой статье описывается, как связать учетные записи, и приводится подробное описание всей процедуры.
Как войти в электронный дневник и посмотреть оценки школьника через Портал государственных услуг
Статья о том, как войти на Дневник.ру через портал Госуслуги. В этой статье описывается, как связать учетные записи, и приводится подробное описание всей процедуры.
Мы получаем доступ к электронному дневнику студента через государственные службы, используя учетную запись государственных служб. Для этого нужно выполнить несколько шагов.
Сначала мы должны войти в Госуслуги:
- Перейдите на страницу авторизации по этой ссылке.
- Заполните обязательные поля для ввода — авторизация разрешена по мобильному номеру, электронной почте и номеру СНИЛС.
- Затем введите свой пароль. Если вы не помните, воспользуйтесь нашими инструкциями для восстановления доступа.
Важно! Если вы входите в свою учетную запись с устройства, отличного от домашнего, мы рекомендуем вам активировать функцию «Другой компьютер». Это защитит ваше имя пользователя и пароль от недобросовестных пользователей.
Требования пользователя
Для детей старше 14 лет:
Мне нравится эта статья 1
- Стандартная или проверенная учетная запись портала госуслуг;
- Аккаунт зарегистрирован на Дневник.ру. Личный кабинет должен быть привязан к учебному заведению;
- Полное совпадение ФИО и номера СНИЛС в обоих аккаунтах.
Для детей до 14 лет:
- Упрощенный аккаунт портала госуслуг;
- Активированный профиль на сайте Дневник.ру с привязкой к конкретному учебному заведению;
- Связывание аккаунтов обоих порталов.
Если в профиле Diary.ru не указан номер страхового свидетельства СНИЛС, вам придется привязать аккаунты вручную.
Вход в Дневник.ру через Госуслуги для связывания учетных записей
Для того, чтобы иметь доступ к Дневнику.ру через госуслуги, вам необходимо подключить профили этих порталов. Для процедуры потребуются учетные данные (логин и пароль) обеих служб.
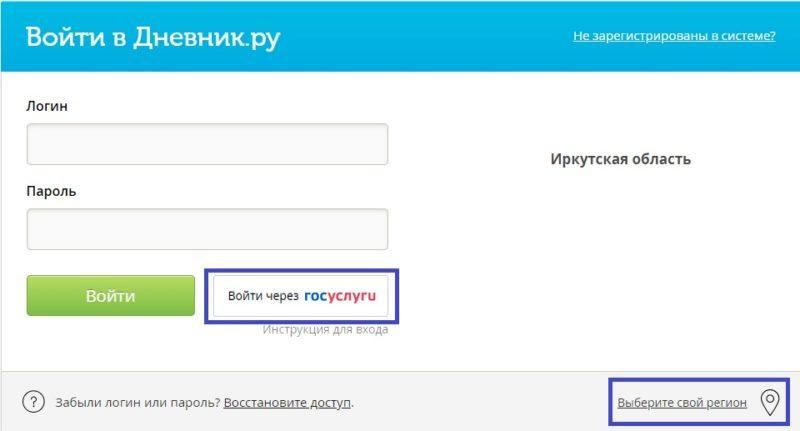
Прежде всего, вам необходимо зайти на официальный сайт Дневник.ру. Затем нажмите ссылку «Выберите свой регион» в правом нижнем углу страницы. Выберите подходящую область из раскрывающегося списка или воспользуйтесь инструментом поиска.
Затем нажмите появившуюся кнопку «Войти через госуслуги». Если вы еще не авторизованы на портале, откроется соответствующая форма для доступа к gosuslugi.ru. Как только вы авторизуетесь, сервис запросит у вас разрешение на предоставление прав доступа к сайту Diary.ru. Чтобы продолжить, нажмите «Отправить».
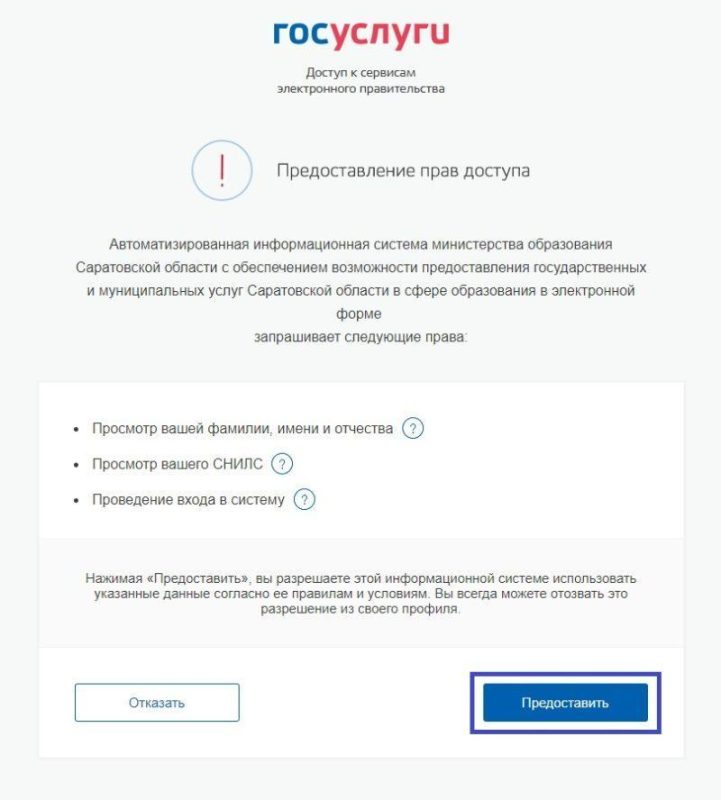
Если регистрационные данные на обоих порталах совпадают, открывается личный кабинет Дневник.ру. Это означает, что привязка учетной записи прошла успешно.
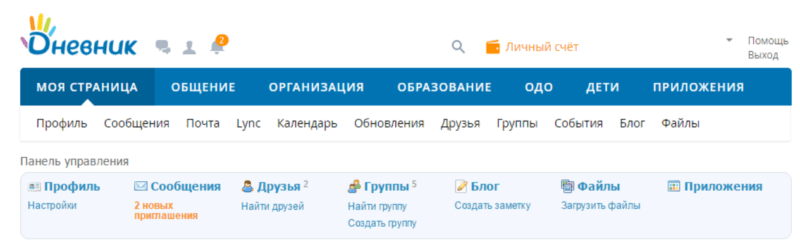
Если в личном кабинете Госуслуг не указан номер СНИЛС, система выдаст соответствующее сообщение. В этом случае вам придется вручную ввести логин и пароль от Dnevnik.ru в форме авторизации. После этого учетные записи будут связаны.
Уведомление об отсутствии и посещаемости Эта функция предназначена для родителей и учащихся общеобразовательных школ. Обратите внимание, что функции ученика и родителя различаются! через
Информация о посещаемости
Информация о посещаемости сгруппирована в блоки (рис. 1):
Для просмотра определенного периода используйте календарь в левой части экрана (рис. 2). Вы можете отсортировать записи, используя фильтр «Только пустые» в правой части экрана.
Рисунок 2. Выбор определенного периода
Напротив каждой даты вы можете увидеть информацию о входах и выходах учащихся в здание образовательной организации. Здесь вы можете увидеть запланированные и прошедшие шаги (рис. 3).
Рисунок 3. Информация о въездах, выездах и пропусках на конкретную дату
В свернутом виде рядом с информацией о пустом пространстве также появляются цветные индикаторы, указывающие, для какого пространства было создано уведомление, а для какого — нет. Желтый индикатор указывает на наличие уведомления, красный индикатор — на его отсутствие (рис. 4). Для получения дополнительной информации нажмите кнопку со стрелкой вниз» .
Рисунок 4. Пропущенные, расширенные уроки
Отредактировать уведомление об отсутствии
Важно! Вы можете изменить уведомление только на будущие даты. Уведомления за прошедшие даты изменить нельзя.
Чтобы изменить уведомление, выполните следующие действия.
- Щелкните .
- В открывшемся календаре измените выбранные даты: снимите выделение с неправильных дат, выберите те, которые вам нужны.
- При необходимости измените причину.
- Нажмите кнопку «Создать предупреждение».
Уведомления об отсутствии Этот раздел позволяет учителю генерировать уведомления об отсутствии ученика в классе в системе, а также просматривать информацию о посещаемости. Работать в
Создание уведомлений по дням
Чтобы сгенерировать уведомление на один или несколько дней в диалоговом окне «Учащийся / учащийся отсутствует», перейдите на вкладку «По дням» (см. Рисунок 4):
- Определите период времени, за который будет генерироваться уведомление.
- Укажите причину вашего отсутствия и при необходимости введите комментарий.
- Щелкните кнопку .
Рисунок 4. Создание уведомления об отсутствии на несколько дней
В результате будут сгенерированы уведомления об отсутствии учащегося для диапазона дат, выбранного в журнале прохождения (см. REF _Ref506380822 h * MERGEFORMAT, рис. 5). При наведении курсора на отсутствующую отметку «Y» сразу же отображается сообщение с причиной вашего отсутствия.
Рисунок 5. Уведомление об отсутствии пропусков в реестре
Дневник учителя-предметника также будет отмечен пропуском на текущую и / или будущую дату (см. Рисунок 6)
Рисунок 6. Отметьте отсутствие учителя-предметника в дневнике
Ранее созданные уведомления можно удалить. Для этого выберите в пошаговом журнале ранее созданное уведомление, в открывшемся диалоговом окне укажите необходимый период удаления (при необходимости) и нажмите кнопку. В результате уведомление об отпуске будет удалено из пропуска. Если удаляемое извещение об отпуске было создано с текущей даты, оно преобразуется в отметку об отсутствии «H» в проездном».
Уведомление об отсутствии Этот раздел предназначен для родителей учеников средней школы и позволяет оперативно сообщить в образовательную организацию об отсутствии ребенка в классе
Создание уведомления на один или несколько уроков
Чтобы создать уведомление для одного или нескольких уроков, перейдите на вкладку «ДД.ММ.ГГГГ в некоторых уроках» (см. Рис. 7).
Рисунок 7. Отсутствие ученика на одном или нескольких уроках
Отметьте уроки, на которых студент будет отсутствовать, поставив маркер рядом с темой в столбце «Отсутствует». Выберите причину вашего отсутствия и, при необходимости, оставьте комментарий (см. Рис. 8).
Чтобы распространить причину вашего отсутствия на другие уведомления, щелкните значок «Применить причину для новых уведомлений».
Рисунок 8. Создание уведомления для одного или нескольких уроков
В результате для выбранных уроков будут сгенерированы уведомления об отсутствии учащихся, а в календаре формы уведомления дата создания уведомления будет выделена соответствующим цветом (см. Рисунок 9).
Чтобы убрать уведомление на некоторых уроках, снимите отметку с индикаторов в столбце «Нет на месте».
Важно! Уведомление об отсутствии не может быть создано, если ранее было создано уведомление об отсутствии на весь день.
Рисунок 9. Сгенерированные уведомления об отсутствии
Если необходимо удалить уведомление об отсутствии, щелкните дату в календаре, выберите период и нажмите кнопку .
Важно! Родители могут удалять и редактировать уведомления об отпусках только на будущие периоды.
Работа с журналом для учителей непрерывного образования Учителя непрерывного образования могут работать с групповыми журналами так же, как учителя общеобразовательных школ. Там есть
Обычный режим выставления отметок
Чтобы выставить оценки в обычном режиме, нажмите кнопку «Обычный режим» и выберите ячейку на пересечении запрошенной даты и полного имени ученика (рис. 3).
Рисунок 3. Переход в нормальный режим оценки
Откроется диалоговое окно «Отметки и комментарии» (рис. 4).
Рисунок 4. Окно «Сигналы и комментарии»
В открывшемся диалоге:
- Определите форму управления, за которую будет отдано голосование, выбрав нужную из выпадающего списка.
- Назначьте оценку с помощью клавиатуры или кнопок навигации в поле выбора оценки.
- При необходимости добавьте комментарий к оценке и / или уроку.
Если вам нужно установить две или более отметок на выбранную дату, нажмите «Добавить отметку».
Чтобы сообщить об отсутствии ученика на уроке в «обычном режиме», установите флажок «Отсутствует (N)».
«Обычный режим» позволяет формировать комментарии к уроку. Для этого введите текст в поле «Комментарий к уроку». Если комментарий касается всего класса / группы, поместите курсор в поле «Общие» для класса / группы».
Чтобы сохранить введенную информацию в «обычном режиме», нажмите кнопку «Сохранить».
Быстрый режим выставления оценок
Этот режим позволяет учащимся быстро выставлять оценки по выбранной контрольной форме.
Чтобы выставить оценки в быстром режиме, выполните следующие действия:
- Нажмите кнопку «Быстрый режим», выберите фигуру элемента управления из раскрывающегося списка «Форма элемента управления» (рис. 6).
Рисунок 6. Переход в режим быстрой оценки
- Выделите ячейку на пересечении имени студента и требуемой даты. Откроется диалоговое окно «Классификация» (рис. 7).
Рисунок 7. Окно «Оценка»
Когда вы ставите оценки другим студентам, контрольная форма сохраняется. Оценка без повторного выбора формы управления в быстром режиме, оценка возможна с клавиатуры. Вы можете использовать стрелки на клавиатуре для перехода между ячейками, которые необходимо оценить.
В быстром режиме также можно настроить проверку отсутствия. Для этого выберите «Не было» в диалоговом окне или введите значение «H» с клавиатуры. Вы можете удалить голосование или голосование в быстром режиме, нажав клавишу «Удалить» на клавиатуре.
Удаленный урок для студентов Учащиеся могут подключаться к урокам удаленно из электронного дневника. Ссылка на урок генерируется автоматически, а также автоматически
Панель управления виртуального класса Microsoft Teams
После выбора метода входа в Microsoft Teams откроется страница виртуального класса Microsoft Teams (рисунок 12).
Рисунок 12. Виртуальный класс Microsoft Teams
Внизу экрана находится панель управления (рис. 13), где вы можете:
- Посмотреть время урока;
- Включение / выключение камеры;
- Включение / выключение звука;
- Откройте панель обмена контентом;
- Открыть дополнительные настройки (полноэкранный режим, конфигурация аудиоустройства);
- Поднимите руку;
- Открыть чат;
- Посмотреть список участников;
- Выйти из урока.
Рисунок 13. Панель управления
Родители и ученики могут просматривать основные оценки, расписание и информацию о домашних заданиях в электронном дневнике ученика.
Текущее расписание учебных дисциплин
Кроме того, пользователи могут получить информацию о текущем расписании занятий для конкретного ученика. Для этого студентам необходимо перейти в раздел «Программа» на вкладке «Образование». Родителям нужно будет перейти в раздел «Расписание» из вкладки «Дети». После этого сервис автоматически предоставит доступ к списку задач на одну неделю.
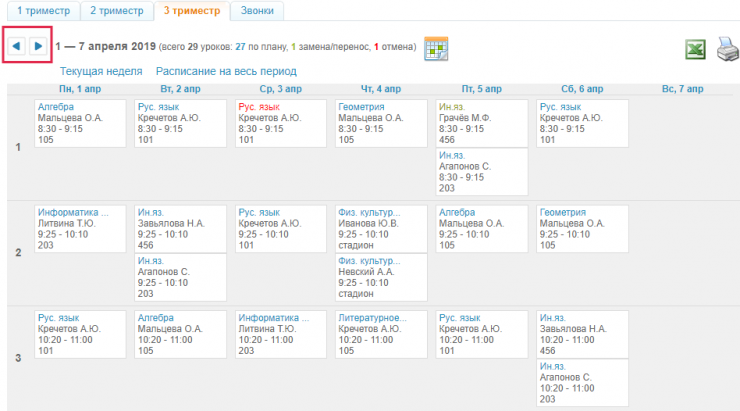
Для удобства вы можете использовать стрелки влево и вправо для просмотра расписания на выбранную неделю.
Источники
- https://po-sha-go-vo.ru/gosuslugi/elektronnyy-dnevnik-shkolnika-cherez-gosuslugi/
- https://school.mos.ru/help/stats/diary/diary-attestation/absencenotice
- https://dnevnik-test.mos.ru/help/instructions/general-education/classroommanagement/notificationpass
- https://dnevnik-test.mos.ru/help/instructions/diaryforp/absence
- https://school.mos.ru/help/stats/teacher-journal/add-edication-tutor
- https://school.mos.ru/help/stats/diary/distant-lesson-children
- https://dnevnik-gosuslugi.ru/help/posmotret-otsenki-dz-raspisanie/